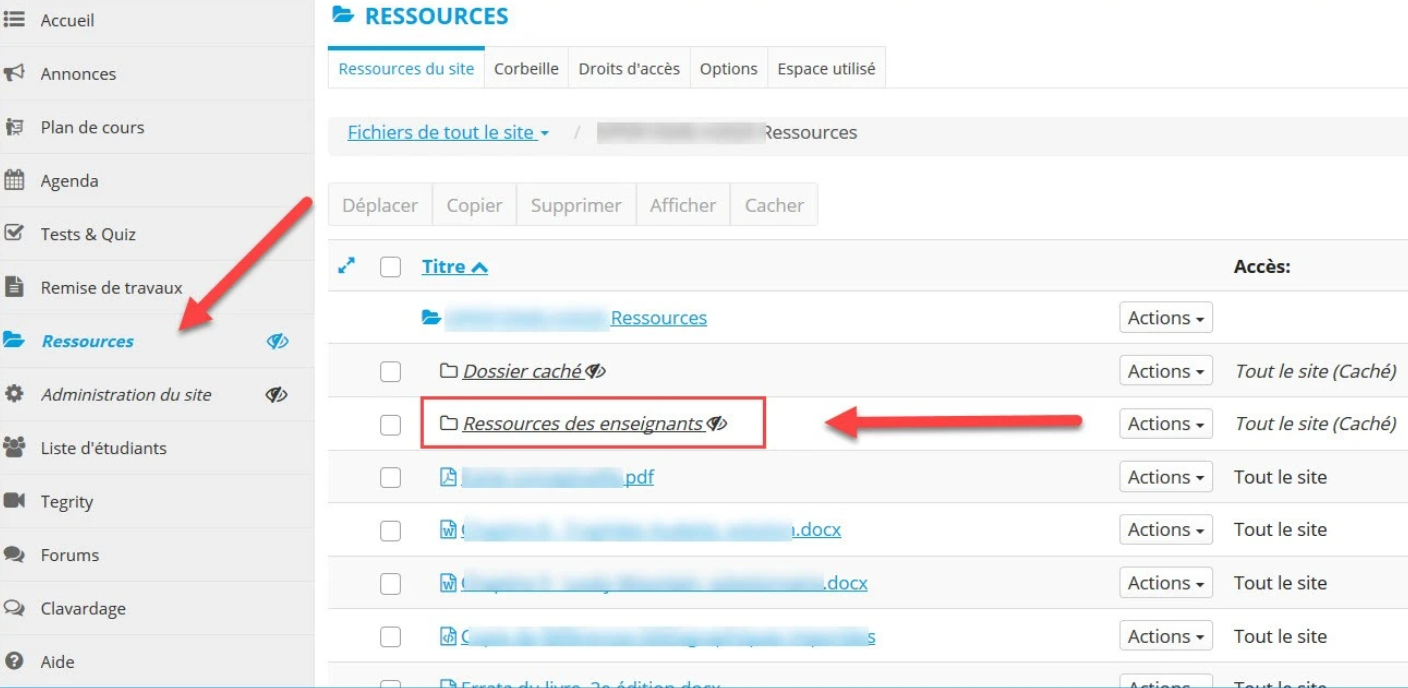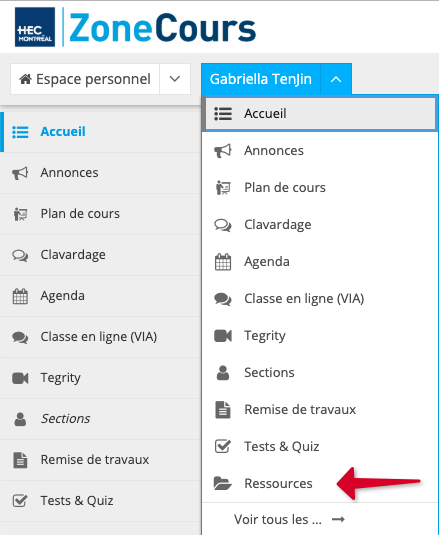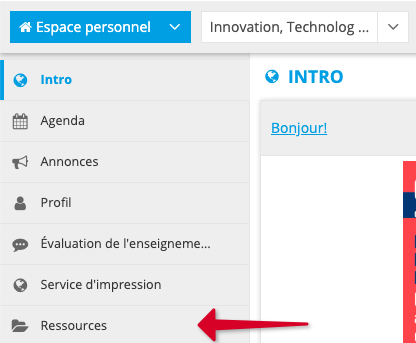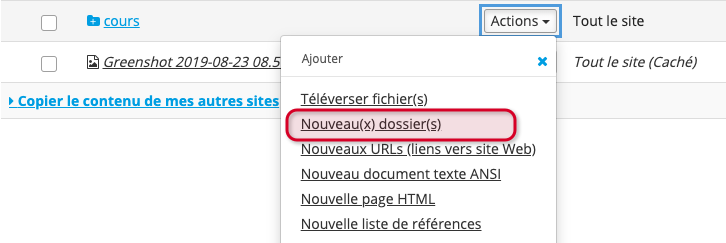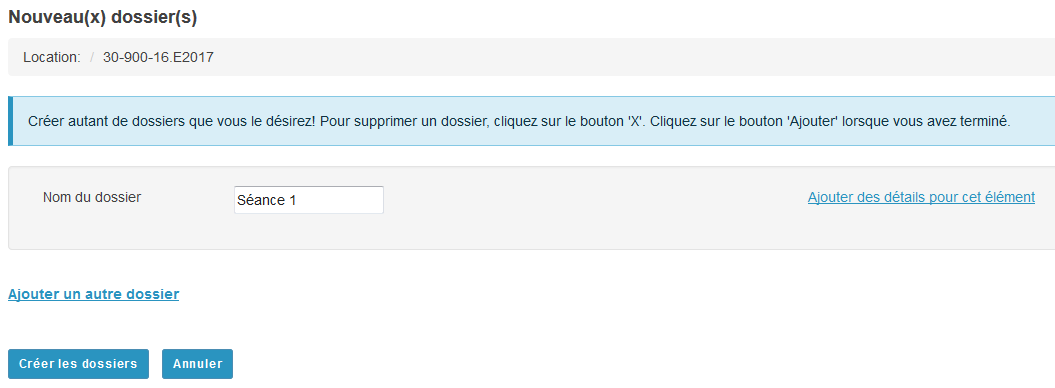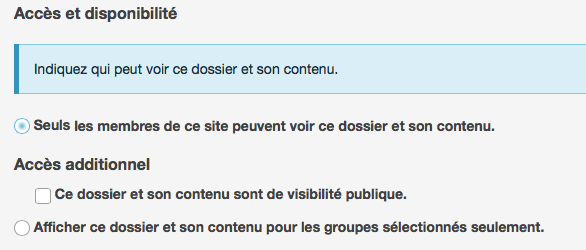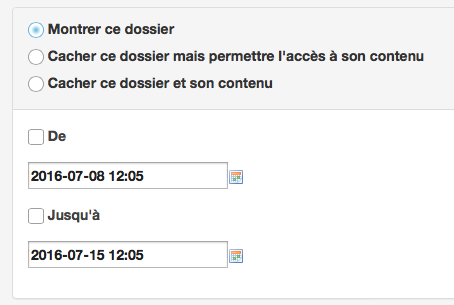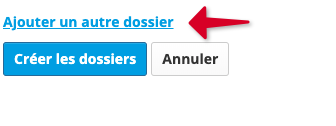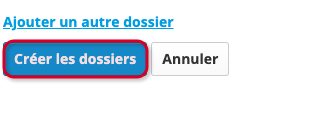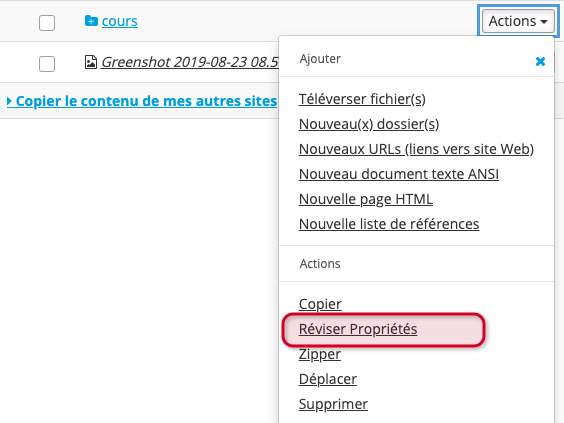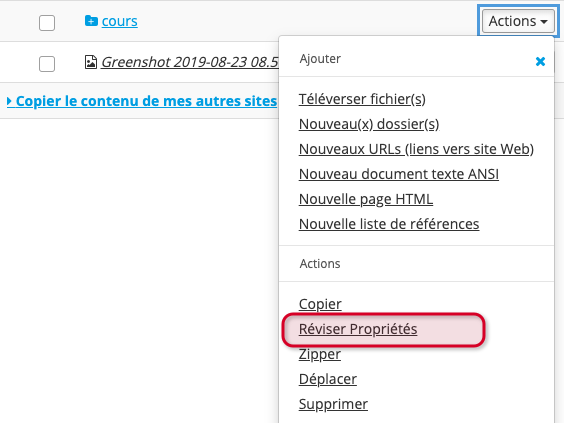4. Utiliser des dossiers dans l'outil Ressources
L’utilisation des dossiers est un moyen utile pour organiser votre outil Ressources, ce qui facilite la recherche d’éléments par les utilisateurs. Il est suggéré de créer des sous-dossiers, nommés par séance, pour déposer les différents éléments. Il est également suggéré, lorsque plusieurs enseignants d'un même cours utilisent du matériel différent (par exemple des diapositives personnelles) de créer des sous-dossiers au noms des enseignants, à l'intérieur desquels seront créés d'autres dossiers par séance (pour qu'ils y déposent leurs propres ressources).
| Note | Toutes les ressources, dont les dossiers, sont visibles pour tous les enseignants et étudiants. Seul le dossier « Ressources des enseignants », créé par défaut, est caché aux étudiants et permet le dépôt de ressources sensibles (des solutionnaires d'examen, par exemple). |
Dans cette page:
Créer de nouveaux dossiers
Par défaut, l'outil Ressources contient un dossier portant le numéro de votre site de cours. Vous pouvez subdiviser ce dossier en plusieurs sous-dossiers pour organiser les éléments contenus dans la liste des ressources.
Marche à suivre pour ajouter un sous-dossier:
- Identifiez le site de cours et, à l'aide du menu déroulant, sélectionnez Ressources. La liste des éléments contenus dans l’outil s’affichera.
Par exemple, pour atteindre l'outil Ressources du cours 30-900-16:
Ou, si vous êtes déjà dans le site du cours, cliquez directement sur Ressources dans le menu vertical. La liste des éléments contenus dans l’outil s’affichera.
2. Dans le menu déroulant Actions, vis-à-vis du dossier dans lequel vous souhaitez ajouter un sous-dossier, cliquez sur Nouveau(x) dossier(s).
3. Une fenêtre Nouveau(x) dossier(s) s’affichera à l’écran et vous pourrez saisir les informations appropriées.
- Dans le champ de texte Nom du dossier, entrez le titre de votre sous-dossier. Il est recommandé de nommer vos sous-dossiers par séance, pour faciliter la recherche d'éléments par les utilisateurs.
- Cliquez sur Ajouter des détails pour cet élément pour saisir une description et définir qui aura accès au contenu du dossier.
- Dans le champ de texte Nom du dossier, entrez le titre de votre sous-dossier. Il est recommandé de nommer vos sous-dossiers par séance, pour faciliter la recherche d'éléments par les utilisateurs.
Vous pourrez alors effectuer les manipulations suivantes:
- Dans la zone de texte disponible, entrez une description (facultatif).
- Dans la rubrique Accès et disponibilité, définissez qui aura accès au dossier et à quel moment il sera disponible à l'aide des options suivantes :
- sélectionnez Seuls les membres de ce site peuvent voir ce dossier et son contenu pour n'afficher le dossier qu'aux membres du site de cours. Notez que cette option n'est pas disponible si le dossier dans lequel vous ajoutez des sous-dossiers est public.
- sélectionnez Ce dossier et son contenu sont de visibilité publique pour partager le dossier avec tous les internautes.
- sélectionnez Afficher ce dossier et son contenu pour les groupes sélectionnés seulement pour partager le dossier avec une ou des section(s) du cours que vous enseignez.
- sélectionnez Seuls les membres de ce site peuvent voir ce dossier et son contenu pour n'afficher le dossier qu'aux membres du site de cours. Notez que cette option n'est pas disponible si le dossier dans lequel vous ajoutez des sous-dossiers est public.
- Dans la zone de texte disponible, entrez une description (facultatif).
- Pour définir la période de disponibilité, modifiez les paramètres prévus à cet effet en fonction de vos besoins:
- Si vous désirez que votre dossier soit disponible, cochez la case Montrer ce dossier.
- Si vous désirez que votre dossier soit disponible à partir d’une date précise seulement, cochez la case De et sélectionnez la date et l'heure avec le calendrier.
- Si vous désirez que votre dossier soit disponible à partir de sa création jusqu’à une date précise, cochez seulement la case Jusqu’à et sélectionnez la date et l'heure avec le calendrier.
Si vous désirez que votre dossier soit disponible seulement pendant une période bien définie, cochez la case De et la case Jusqu’à. Sélectionnez la date et l'heure de début et la date et l'heure de fin avec le calendrier.
- Si vous désirez que votre dossier soit disponible à partir d’une date précise seulement, cochez la case De et sélectionnez la date et l'heure avec le calendrier.
- Si vous désirez que votre dossier soit disponible, cochez la case Montrer ce dossier.
- Pour cacher le dossier et son contenu jusqu'à ce que vous le référenciez dans le plan de cours, cochez Cacher ce dossier mais permettre l'accès à son contenu. Ainsi, l'élément ajouté au plan de cours deviendra automatiquement visible mais le reste du dossier demeurera caché aux étudiants. Notez que cette fonctionnalité ne tient pas compte des dates et des heures sélectionnées à l'aide des calendriers.
- Pour cacher le dossier, cochez Cacher ce dossier et son contenu. Les dossiers et éléments cachés seront toujours visibles aux administrateurs de site, et ce, même s'ils sont cachés aux autres utilisateurs.
| Note | Lorsqu'ils sont cachés, les dossiers apparaissent en gris dans la liste des ressources d'un cours. Comme dans l'exemple ci-dessous, le sous-dossier Séance 1, dont le nom est grisé, est caché aux utilisateurs. |
- Pour ajouter davantage de détails (facultatif), cliquez sur Propriétés facultatives.
Vous pourrez alors ajouter les informations suivantes :- Titre alternatif
- Créateur
- Éditeur
- Sujet et mots-clés
- Date de création
- Date de publication
- Résumé
- Contributeur
- Auditoire
- Niveau d’études de l’auditoire.
- Pour ajouter davantage de détails (facultatif), cliquez sur Propriétés facultatives.
- Pour créer un nouveau dossier, cliquez sur Ajouter un autre dossier au bas de la page.
- Pour créer un nouveau dossier, cliquez sur Ajouter un autre dossier au bas de la page.
Les nouveaux dossiers apparaitront au bas de la page
Il est possible de supprimer un ou plusieurs dossiers en cliquant sur le x.
4. Lorsque vous avez terminé, cliquez sur Créer les dossiers.
Modifier un dossier
| Note | Pour modifier les propriétés ou pour supprimer le contenu d'un sous-dossier, vous devez l'avoir créé ou disposer des droits d’accès suffisants. |
Pour modifier un dossier existant :
- Dans le menu déroulant Actions, vis-à-vis du dossier à modifier, sélectionnez Réviser propriétés.
Par exemple, pour modifier les propriétés du sous-dossier Séance 1: - Une fenêtre Réviser Propriétés s'ouvrira et vous pourrez modifier :
- Le nom
- La description
- L'accès et la disponibilité
- Les paramètres d'accessibilité
- Les propriétés facultatives d'un dossier
- Effectuez vos modifications puis cliquez sur Mettre à jour pour les sauvegarder. Pour plus d’information sur les différentes options, voir le paragraphe « Créer de nouveaux dossiers », plus haut sur cette page.
Réorganiser le contenu d'un dossier
Pour savoir comment procéder pour réorganiser le contenu d'un dossier, consultez Réorganiser les éléments de l'outil Ressources.