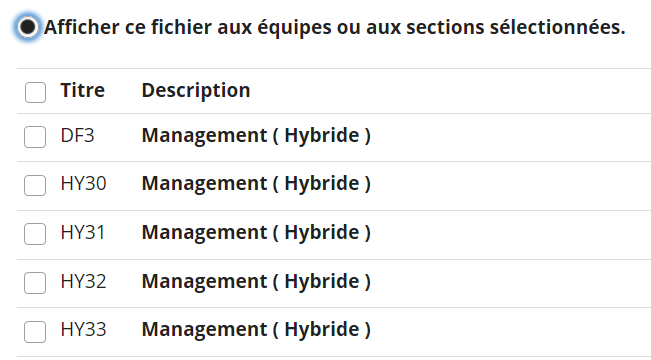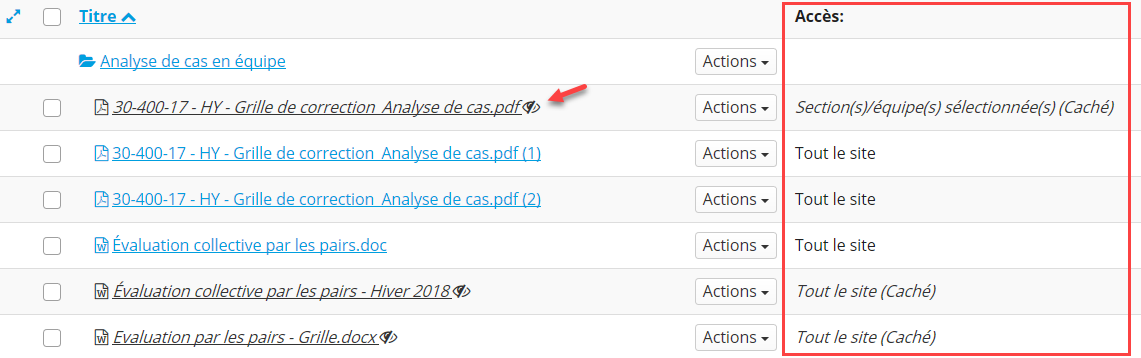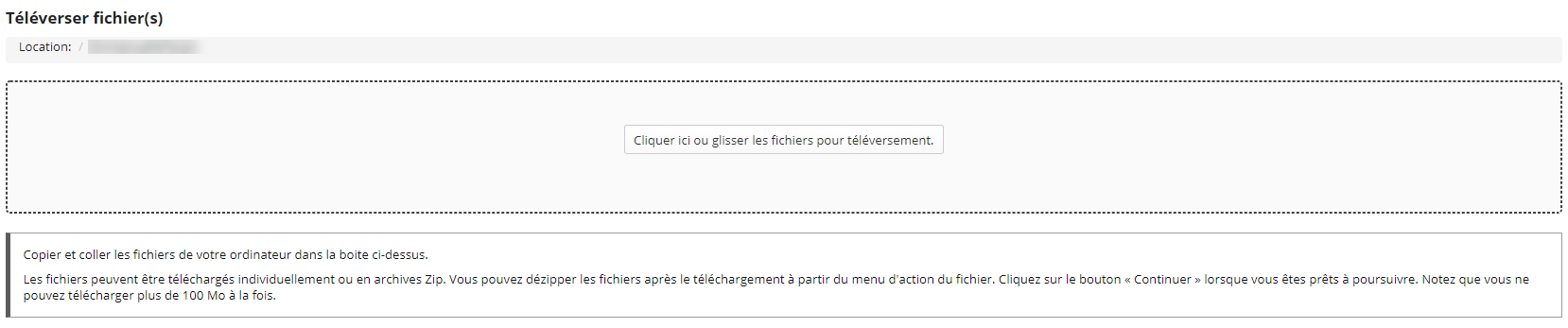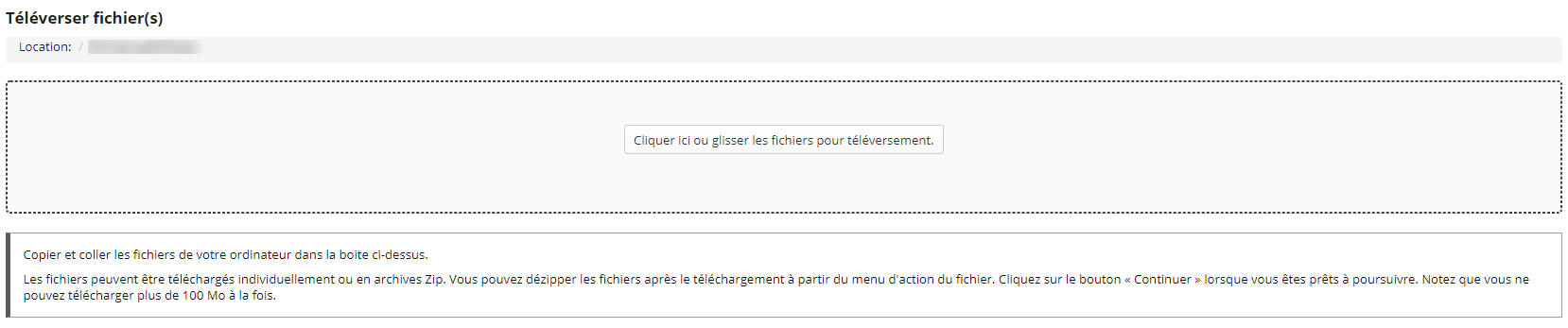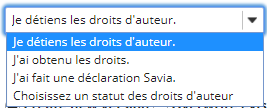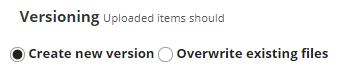Principaux changements de l'outil Ressources
Le nouvel environnement de l'outil Ressources contient certains changements :
Nouveauté
Par défaut, toutes les ressources ne sont pas cachées aux étudiants.
Par conséquent, soyez prudents lors de l'ajout de fichiers sensibles (des solutionnaires d'examen, par exemple) et assurez-vous de les déposer dans le dossier « Ressources des enseignants ». Il s'agit du seul dossier, créé par défaut, caché aux étudiants.
Il est également possible de créer des dossiers « cachés » pour y inclure des ressources qui ne seront pas visibles.
Pour créer un sous-dossier « caché » :
- À partir de la page principale de l'outil Ressources, repérez le dossier dans lequel vous souhaitez ajouter un sous-dossier.
- Cliquez sur le menu déroulant Actions vis-à-vis le dossier.
- Cliquez sur Nouveau(x) dossier(s).
- Nommez le dossier et cliquez sur Ajouter des détails pour cet élément.
- Dans la section Accès et disponibilité, cocher selon votre besoin :
- Cacher ce dossier mais permettre l'accès à son contenu : le dossier ne sera pas visible aux étudiants dans l'outil Ressources. Vous pourrez faire des liens vers le contenu de ce dossier dans le plan de cours et ces ressources seront accessibles aux étudiants.
- Cacher ce dossier et son contenu : le dossier ne sera pas visible par les étudiants dans l'outil Ressources. Si vous faites un lien vers le contenu du dossier dans le plan de cours, l'étudiant ne pourra pas voir la ressource dans le plan de cours.
- Sélectionnez les autres paramètres désirés et cliquez sur Créer les dossiers.
Nouveauté
Par défaut, les ressources sont visibles par tous les enseignants, peu importe leur section.
Il est suggéré de créer des sous-dossiers, nommés par séance, pour déposer les différents éléments.
Il est également suggéré, lorsque plusieurs enseignants d'un même cours utilisent du matériel différent (par exemple des diapositives personnelles) de créer des sous-dossiers au noms des enseignants, à l'intérieur desquels seront créés d'autres dossiers par séance (pour qu'ils y déposent leurs propres ressources).
Pour créer un sous-dossier :
- À partir del a page principale, repérez le dossier dans lequel vous souhaitez ajouter un sous-dossier.
- Cliquez sur le menu déroulant Actions vis-à-vis le dossier.
- Cliquez sur Nouveau(x) dossier(s).
- Nommez le dossier, et cliquez sur Ajouter des détails pour cet élément.
- Sélectionnez les autres paramètres désirés et cliquez sur Créer les dossiers.
Nouveauté
Par défaut, les ressources sont visibles par tous les étudiants, peu importe leur section.
Pour qu'une ressource soit visible seulement pour une section :
- À partir de l'outil Ressources, repérez l'élément.
- Cliquez sur la liste déroulante Actions vis-à-vis l'élément.
- Cliquez ensuite sur Réviser propriétés.
- Dans la rubrique Accès et disponibilité, cochez Afficher ce fichier aux équipes ou aux sections sélectionnées pour choisir la section désirée.
- Définissez la date d’affichage précise à l’aide des calendriers.
Sélectionnez les autres paramètres désirés et cliquez sur Mettre à jour.
Nouveauté
Lorsque l'icône apparaît à côté de la ressource, cela signifie que la ressource est cachée à certains utilisateurs. Dans la colonne Accès, vous voyez si la ressource est cachée pour une ou plusieurs section(s)/équipe(s) ou pour tout le site.
Pour cacher un élément :
- Sous la rubrique Accès et disponibilité, repérez l'élément en question (s'il est contenu dans le dossier, ouvrez le dossier)
- À partir de l'outil Ressources, repérez l'élément.
- Cliquez sur la liste déroulante Actions vis-à-vis l'élément.
- Cliquez ensuite sur Réviser propriétés.
- Sélectionnez les autres paramètres désirés et cliquez sur Mettre à jour.
Les éléments téléversés dans Ressources sont disponibles pour être ajoutés au Plan de cours.
Les documents et les images doivent absolument être déposés dans l'outil Ressources pour être ajoutés au plan de cours.
Taille des fichiers à télécharger
Notez que vous ne pouvez télécharger plus de 100 Mo à la fois.
Pour téléverser un document :
- À partir de la page principale de l'outil Ressources, repérez le dossier dans lequel vous souhaiter ajouter un document.
- Cliquez sur la liste déroulante Actions vis-à-vis le dossier.
- Puis sélectionnez Téléverser fichier(s)
- Une fenêtre s'ouvrrira, permettant de choisir le document à téléverser. Notez qu'il est possible «copier et coller» les documents ou de les «glisser et déposer» (drag and drop) directement dans l'encadré de téléchargement, en réduisant la taille de la fenêtre. Pour téléverser plusieurs documents, glisser et déposer tous les documents dans l'encadré.
- Sélectionnez les autres paramètres désirés et cliquez sur Continuer.
Pour téléverser une image :
- À partir de la page principale de l'outil Ressources, repérez le dossier dans lequel vous souhaiter ajouter un document.
- Cliquez sur la liste déroulante Actions vis-à-vis le dossier.
- Puis sélectionnez Téléverser fichier(s).
- Une fenêtre s'ouvrira, permettant de choisir l'image à téléverser. Notez qu'il est possible de « copier et coller » les images ou de les « glisser et déposer » (drag and drop) directement dans l'encadré de téléchargement, en réduisant la taille de la fenêtre. Pour téléverser plusieurs images, glisser et déposer tous les images dans l'encadré.
5. Sélectionnez les autres paramètres désirés et cliquez sur Continuer.
| A noter | La déclaration des droits d’auteur doit s’effectuer à partir de l'outil Ressources pour chaque élément. Vous pouvez maintenant spécifier le statut des droits d'auteur dès le téléchargement de la ressource. |
Il est important que la déclaration des droits d'auteur soit effectuée afin de respecter les normes de l’École.
Pour déclarer les droits d'auteur:
- À partir de la page principale de l'outil Ressources, repérez l'élément en question (s'il est contenu dans un dossier, ouvrez le dossier).
- Cliquez sur le menu déroulant Actions vis-à-vis l'élément.
- Cliquez sur Réviser propriétés.
- Dans le champ Statut des droits d'auteur, sélectionnez l'option appropriée.
5. Sélectionnez les autres paramètres désirés et cliquez sur Continuer (si vous venez de télécharger la ressource) ou Mettre à jour (si vous faites une mise à jour d'une ressource déjà existante).
La gestion des versions (Ajout d'une ressource avec un titre identique à une autre ressource déjà existante) :
- À partir de la page principale de l'outil Ressources, repérez l'élément en question (s'il est contenu dans un dossier, ouvrez le dossier).
- Cliquez sur le menu déroulant Actions vis-à-vis l'élément.
- Cliquez sur Réviser propriétés.
- Dans la rubrique Versioning, sélectionnez l'option appropriée :
- Create new version : ajoute un duplicata (dans les ressources, il y aura donc 2 ressources avec un titre identique)
- Overwrite existing files : écrase la ressource existante et la remplace par la nouvelle ressource