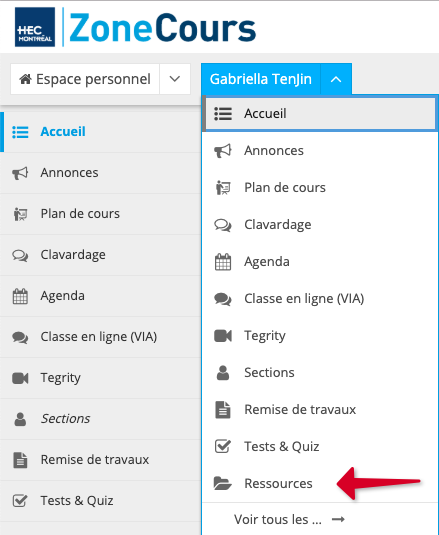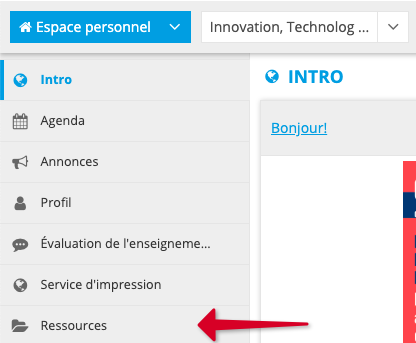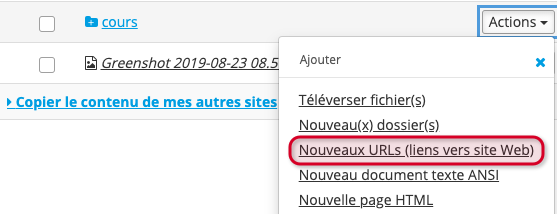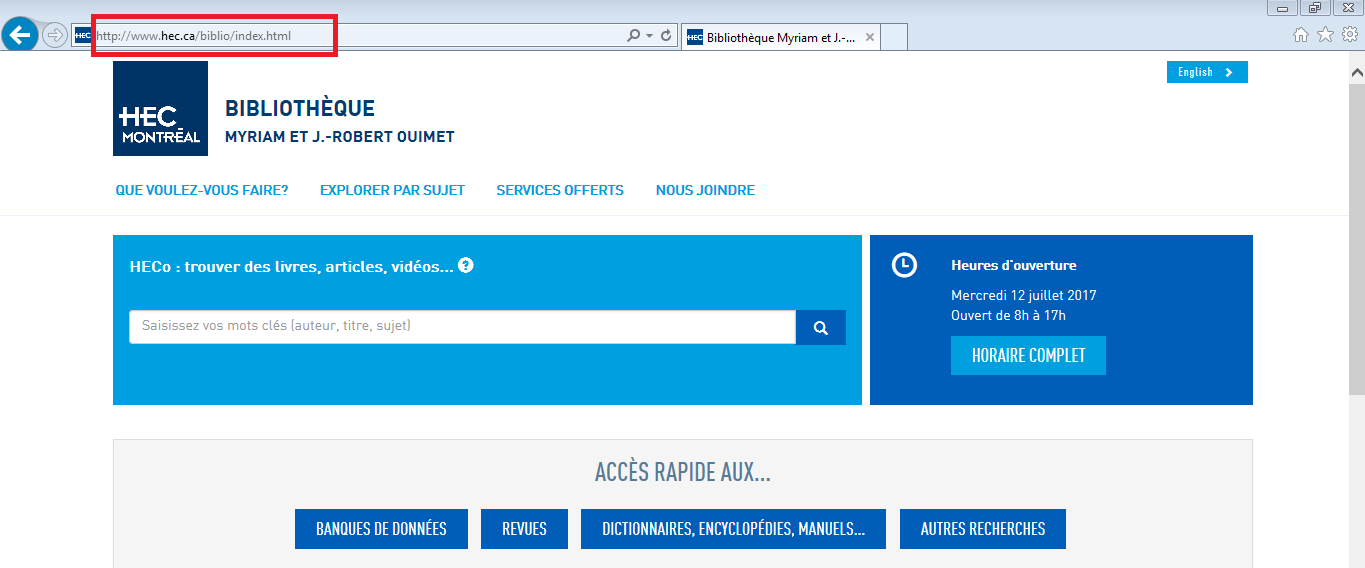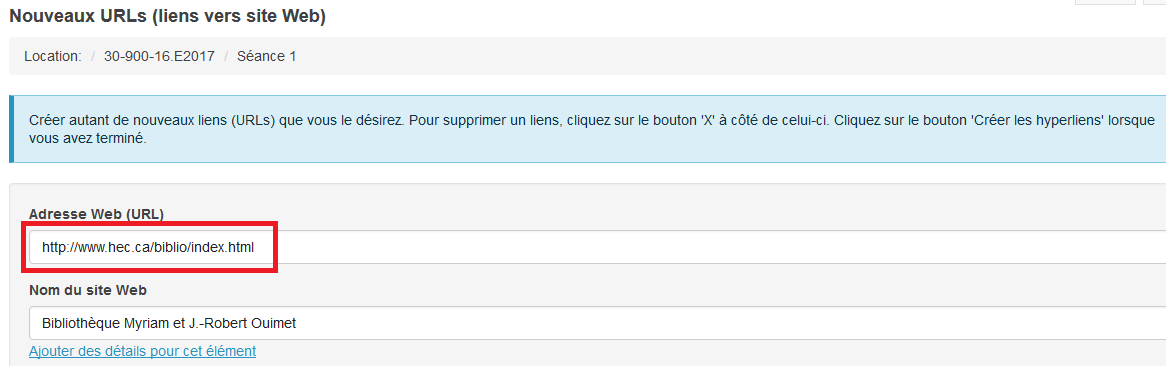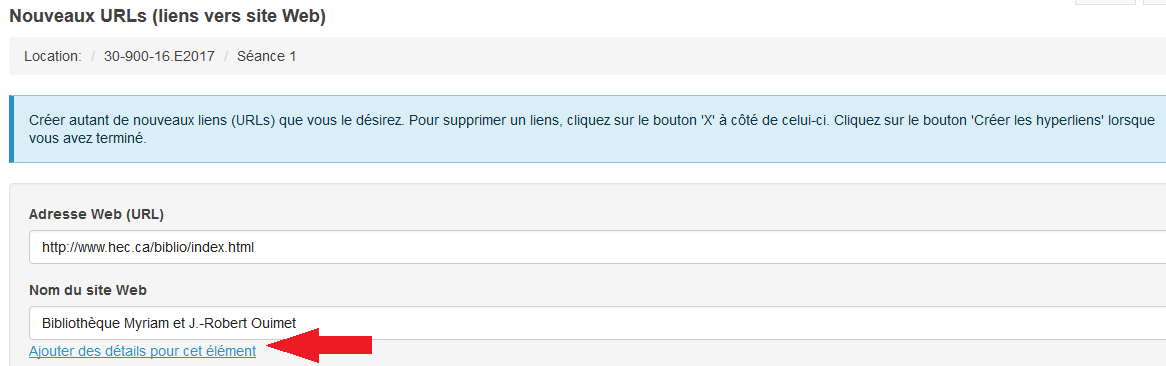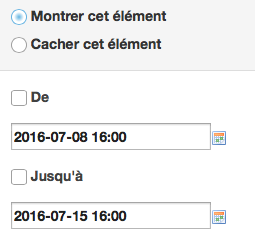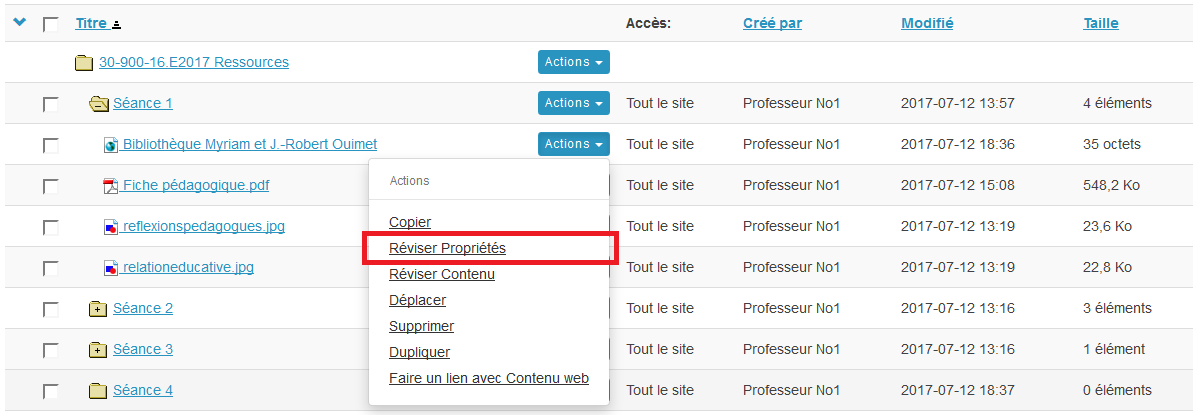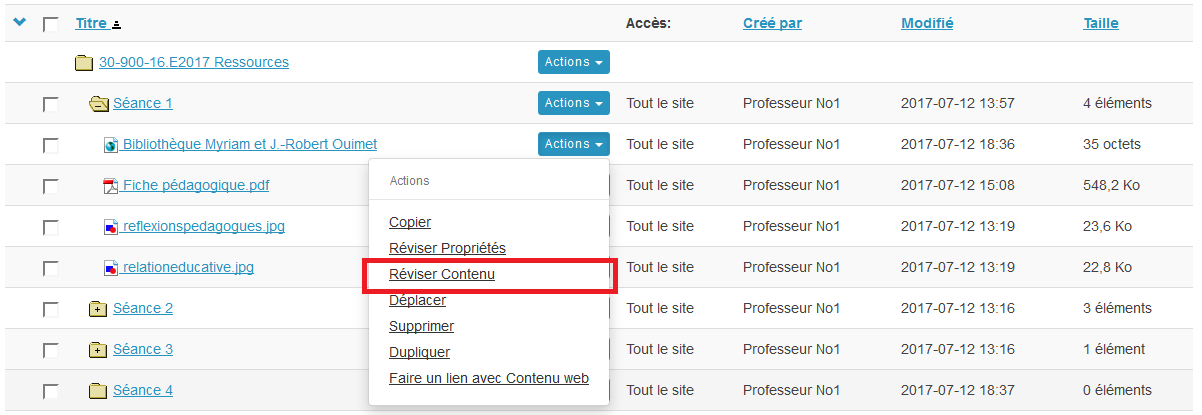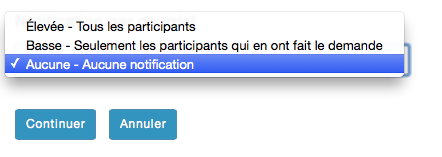6. Utiliser des adresses URL (hyperliens) dans l'outil Ressources
Dans cette page :
Ajouter une adresse URL
Pour ajouter une adresse internet de type URL (hyperlien) à la liste des ressources d'un cours:
- Identifiez le site de cours et, à l'aide du menu déroulant, sélectionnez Ressources. La liste des éléments contenus dans l’outil s’affichera.
Ou, si vous êtes déjà dans le site du cours, cliquez directement sur Ressources dans le menu vertical. La liste des éléments contenus dans l’outil s’affichera.
2. Cliquez sur Nouveaux URLs (liens vers sites Web) dans le menu déroulant Actions, à côté du dossier dans lequel vous souhaitez ajouter l’adresse URL.
3. Pour chaque ressource, entrez l’adresse URL dans le champ de texte Adresse Web (URL). Pour ce faire, copiez l’adresse URL voulue dans la barre de navigation de votre navigateur et coller celle-ci dans le champ Adresse Web (URL).
Comme dans l'exemple ci-dessous, pour l'URL du site web de la Bibliothèque Myriam et J.-Robert Ouimet:
4. Dans la boîte de texte Nom du site Web, entrez le titre que vous souhaitez donner à la ressource (il s'agit du nom qui apparaîtra dans la liste des ressources). Si vous ne le faites pas, l’adresse URL deviendra le nom par défaut.
5. Pour définir des propriétés supplémentaires de l’adresse URL, cliquez sur Ajouter des détails pour cet élément.
6. Une fenêtre s'ouvrira et vous apercevrez les options suivantes:
- Description: entrez une description de l’adresse URL à l'aide de la zone de texte prévue à cet effet.
- Accès et disponibilité: sélectionnez les options vous permettant de définir qui aura accès à l’adresse URL et à partir de quel moment.
- sélectionnez Seuls les membres de ce site peuvent voir ce dossier et son contenu pour n'afficher le dossier qu'aux membres du site de cours. Notez que cette option n'est pas disponible si le dossier dans lequel vous ajoutez des sous-dossiers est public.
- sélectionnez Ce dossier et son contenu sont de visibilité publique pour partager le dossier avec tous les internautes.
- sélectionnez Afficher ce dossier et son contenu pour les groupes sélectionnés seulement pour partager le dossier avec une ou des section(s) du cours que vous enseignez.
- Pour définir la période de disponibilité, modifiez les paramètres prévus à cet effet en fonction de vos besoins:
- Si vous désirez que votre dossier soit disponible, cochez la case Montrer ce dossier.
- Si vous désirez que votre dossier soit disponible à partir d’une date précise seulement, cochez la case De et sélectionnez la date et l'heure avec le calendrier.
- Si vous désirez que votre dossier soit disponible à partir de sa création jusqu’à une date précise, cochez seulement la case Jusqu’à et sélectionnez la date et l'heure avec le calendrier.
Si vous désirez que votre dossier soit disponible seulement pendant une période bien définie, cochez la case De et la case Jusqu’à. Sélectionnez la date et l'heure de début et la date et l'heure de fin avec le calendrier.
- Si vous désirez que votre dossier soit disponible à partir d’une date précise seulement, cochez la case De et sélectionnez la date et l'heure avec le calendrier.
- Si vous désirez que votre dossier soit disponible, cochez la case Montrer ce dossier.
- Pour cacher l’adresse URL, cochez Cacher cet élément. L’adresse URL et éléments cachés seront toujours visibles aux administrateurs de site, et ce même s'ils sont cachés aux autres utilisateurs.
- sélectionnez Seuls les membres de ce site peuvent voir ce dossier et son contenu pour n'afficher le dossier qu'aux membres du site de cours. Notez que cette option n'est pas disponible si le dossier dans lequel vous ajoutez des sous-dossiers est public.
- Description: entrez une description de l’adresse URL à l'aide de la zone de texte prévue à cet effet.
7. Pour ajouter davantage de détails, cliquez sur Propriétés facultatives. Vous pourrez alors ajouter les informations suivantes :
- Titre alternatif
- Créateur
- Éditeur
- Sujet et mots-clés
- Date de création
- Date de publication
- Résumé
- Contributeur
- Auditoire
- Niveau d’études de l’auditoire.
8. Dans le menu déroulant Notification par courriel, vous pouvez choisir d'envoyer ou non un courriel d'alerte aux étudiants lorsque l’adresse URL aura été publiée.
Si vous choisissez d'envoyer une notification, vous pourrez spécifier son niveau d’importance:
- Si vous sélectionnez le niveau Élevée, alors tous les participants seront avertis.
- Si vous sélectionnez le niveau Basse, seuls les participants ayant décidé d’accepter toutes les notifications recevront le courriel.
- Si vous sélectionnez le Aucune, aucun participant ne recevra de notification.
Note | Le courriel de notification inclura le nom du site web ainsi que sa description (si disponible), de même que le lien URL. |
9. Cliquez enfin sur Créer les hyperliens pour confirmer.
Modifier les détails d’une adresse URL
Pour faire des modifications à une adresse URL (hyperlien) déjà présente dans la liste des ressources:
- Identifiez le site de cours et, à l'aide du menu déroulant, sélectionnez Ressources. La liste des éléments contenus dans l’outil s’affichera
Ou, si vous êtes déjà dans le site du cours, cliquez directement sur Ressources dans le menu vertical. La liste des éléments contenus dans l’outil s’affichera.
2. Cliquez sur Réviser Propriétés dans le menu déroulant Actions, vis-à-vis l’adresse URL à modifier.
Par exemple, pour modifier les détails de l'hyperlien de la Bibliothèque Myriam et J.-Robert Ouimet, dans le sous-dossier Séance 1:
3. Une fenêtre s'ouvrira et les propriétés seront affichées. Il vous sera possible de modifier les propriétés suivantes:
- Le titre
- La description
- La disponibilité
- Les paramètres d'accès
- Les propriétés facultatives d'un fichier
Pour plus d’information sur les différentes propriétés, voir le paragraphe « Ajouter une adresse URL », plus haut dans cette page.
4. Effectuez vos modifications puis cliquez sur Mettre à jour pour les sauvegarder.
Actualiser une adresse URL
Pour modifier l’adresse URL (hyperlien) d’un site web:
- Identifiez le site de cours et, à l'aide du menu déroulant, sélectionnez Ressources. La liste des éléments contenus dans l’outil s’affichera.
Ou, si vous êtes déjà dans le site du cours, cliquez directement sur Ressources dans le menu vertical. La liste des éléments contenus dans l’outil s’affichera.
2. Sélectionnez Réviser Contenu dans le menu déroulant Actions, à droite de l'hyperlien que vous voulez actualisé.
Par exemple, pour actualiser l'hyperlien de la Bibliothèque Myriam et J.-Robert Ouimet, dans le sous-dossier Séance 1:
3. Coller la nouvelle adresse URL dans le champ URL.
4. Dans le menu déroulant Notification par courriel, vous pouvez choisir d'envoyer ou non un courriel d'alerte aux étudiants lorsque le nouvel hyperlien aura été publié.
Si vous choisissez d'envoyer une notification, vous pourrez spécifier son niveau d’importance:
- Si vous sélectionnez le niveau Élevée, alors tous les participants seront avertis.
- Si vous sélectionnez le niveau Basse, seuls les participants ayant décidé d’accepter toutes les notifications recevront le courriel.
- Si vous sélectionnez le Aucune, aucun participant ne recevra de notification.
6. Cliquez sur Continuer pour confirmer ou Annuler pour annuler la modification.