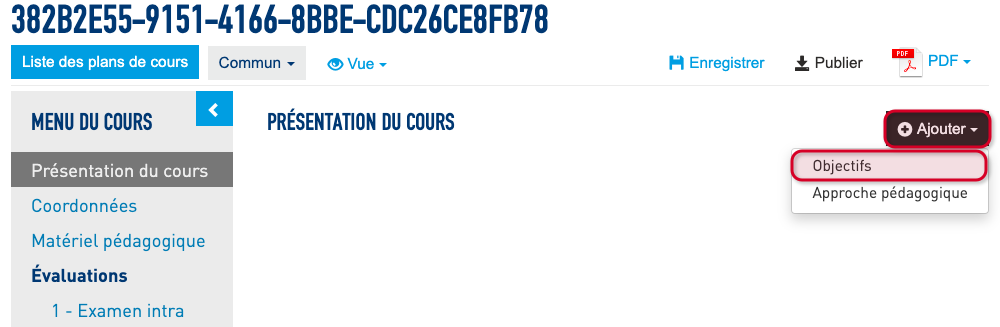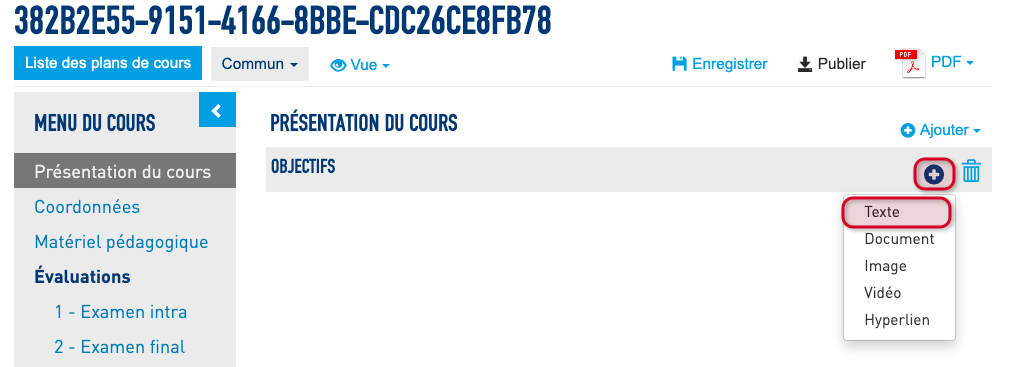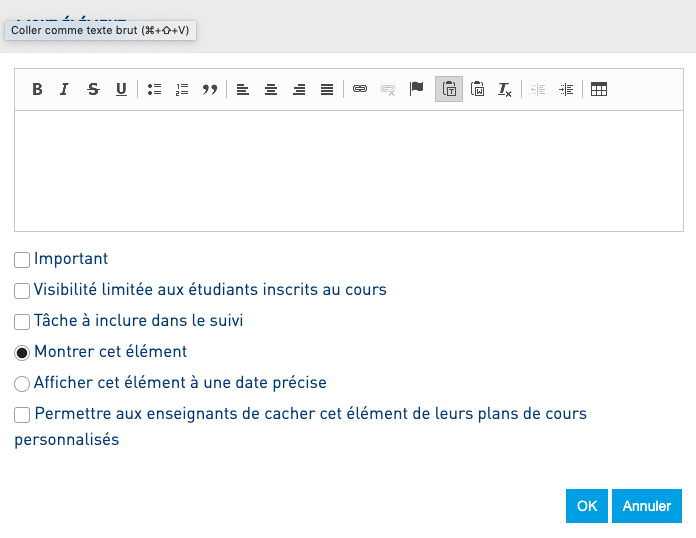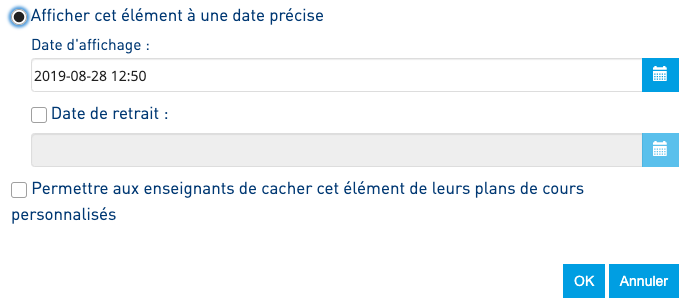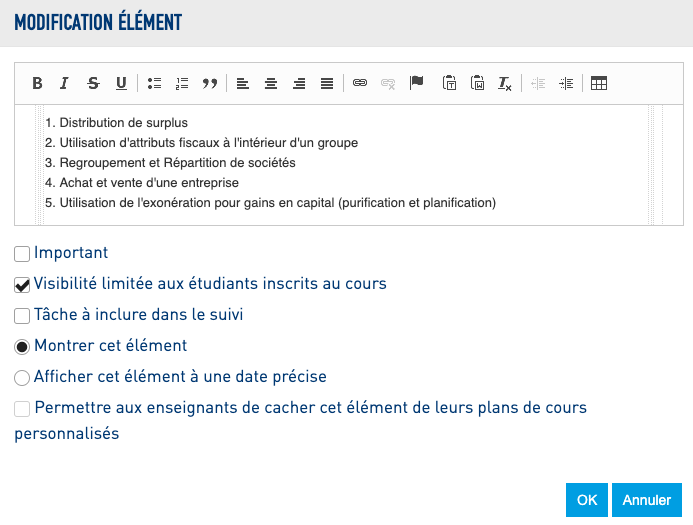10. Ajouter, modifier et supprimer du contenu texte
L'enseignant peut ajouter différentes types ressources au plan de cours, dont du contenu texte. Il est possible d'ajouter ce type de contenu dans plusieurs sections du cours. Les étapes pour ajouter le contenu texte sont toujours les mêmes, peu importe la section du plan de cours.
Dans cette page :
Ajouter du texte
Marche à suivre pour ajouter du contenu texte dans le plan de cours:
1. Dans le Menu du cours, cliquez sur la section du plan de cours à laquelle vous voulez ajouter du contenu et cliquez sur + Ajouter pour inclure une nouvelle rubrique au plan de cours.
2. Dans l'espace d'édition à droite, cliquez sur le + et dans le menu déroulant, choisissez le type de ressource Texte.
3. Une fenêtre Ajout élément s’affichera à l’écran et vous pourrez saisir les informations appropriées.
Les principales options de diffusion que vous aurez à préciser sont les suivantes :
- L’option Important, qui fera apparaître l’information dans un encadré mauve et le rendra plus visible.
- L’option Visibilité limitée aux étudiants inscrits au cours, qui rendra l’information visible seulement à ces étudiants Si cette option. Si cette option n'est pas cochée, l'information deviendra automatiquement publique après la session.
- L'option Tâche à inclure dans le suivi, qui permettra aux étudiants d'avoir une tâche à faire associée à cet élément.
- L’option Montrer cet élément , affichera l'information dès qu'elle sera publiée.
- L’option Afficher cet élément à une date précise, qui vous permettra de sélectionner la date de parution ou la période d’affichage à partir d’un calendrier.
L'option Permettre aux enseignants de cacher cet élément de leurs plans de cours personnalisés, qui permettra de rendre optionnel l'affichage de cet élément dans le plan de cours personnalisé.
4. Appuyez sur OK pour sauvegarder vos sélections.
5. Vous devez Enregistrer vos modifications en haut de la page et ensuite, les Publier pour qu’elles soient visibles pour les étudiants.
Note | Si vous décidez de copier-coller un texte provenant d'une autre application (ex : Word), il est important d'enlever les codes qui sont importés lors de ce copier-coller et qui pourraient interférer avec la mise en page. Pour ce faire, une fois que vous avez collé le texte dans la zone de texte du plan de cours, surlignez le bloc de texte copié. Dans la barre de mise en page, juste au-dessus de la zone de texte, cliquez sur le bouton Tx. Vous aurez à formater à nouveau votre texte. Notez qu'il n'est pas garanti que cette procédure enlève tous les codes. Il est toujours préférable de saisir le texte directement dans l'application. |
Note | Lorsqu’une rubrique contient plusieurs ressources, il est possible de changer l’ordre des ressources dans une même rubrique. Avec votre curseur, pointez la ressource désirée et lorsque la flèche apparaîtra, cliquez (un encadré pointillé s’affichera) et sans relâcher, traînez l’élément jusqu’à l’endroit désiré (drag and drop). |
Modifier du texte
Pour modifier du contenu texte dans le plan de cours:
1. Dans le Menu du cours, cliquez sur le nom de la section du plan de cours dans laquelle vous voulez modifier du contenu.
2. Utilisez l’icône Crayon pour accéder à la fenêtre vous permettant de modifier le texte.
3. Vous allez être en mesure de saisir le contenu texte dans la boîte de texte prévue à cet effet.
Vous allez également pouvoir redéfinir les options de diffusion. Les principales options de diffusion que vous aurez à préciser sont les suivantes:
- L’option Important, qui fera apparaître l’information dans un encadré mauve et le rendra plus visible.
- L’option Visibilité limitée aux étudiants inscrits au cours, qui rendra l’information visible seulement à ces étudiants. Si cette option nest pas cochée l'information deviendra automatiquement publique après la session.
- L’option Montrer cet élément, affichera l'information dès qu'elle sera publiée.
- L’option Afficher cet élément à une date précise, qui vous permettra de sélectionner la date de parution ou la période d’affichage à partir d’un calendrier.
5. Appuyez sur OK pour sauvegarder vos sélections.
6. Vous devez Enregistrer vos modifications et ensuite, les Publier pour qu’elles soient visibles pour les étudiants.
Supprimer du contenu texte
Pour supprimer du contenu texte dans le plan de cours:
1. Dans le Menu du cours, cliquez sur le nom de la section du plan de cours dans laquelle vous voulez supprimer du contenu texte.
Par exemple la section Présentation du cours:
2. Utilisez l’icône Poubelle pour accéder à la fenêtre vous permettant de confirmer la suppression de l’élément sélectionné.
3. Confirmez votre choix en cliquant sur OK.