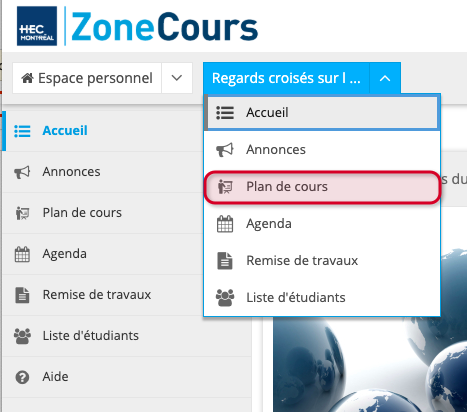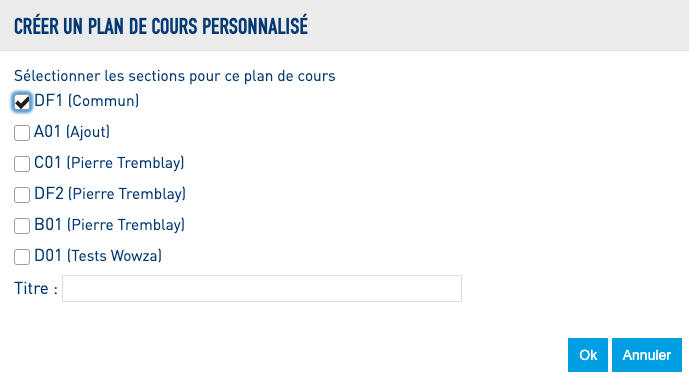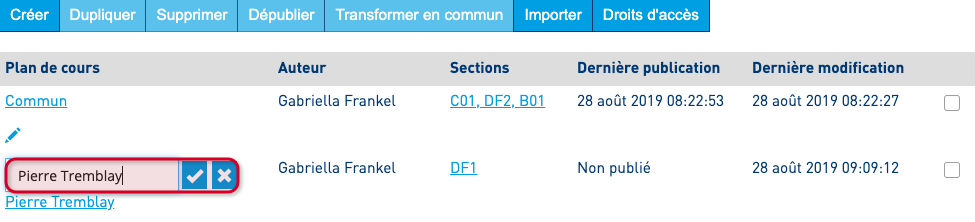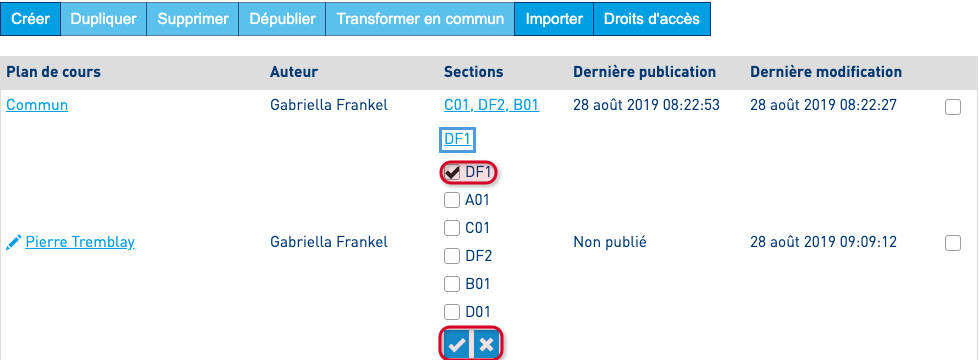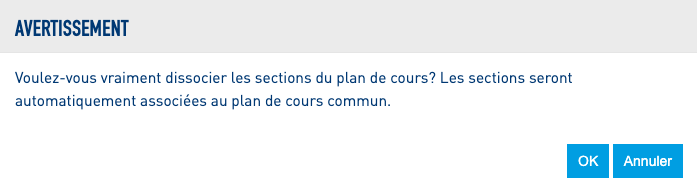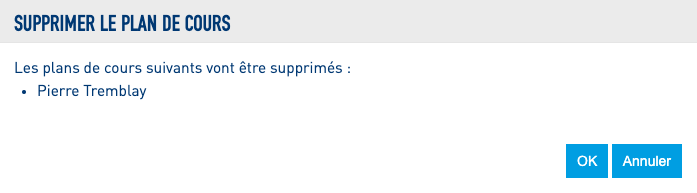5. Plan de cours personnalisé
Le Plan de cours personnalisé permet à l’enseignant d’ajouter certaines informations propres à son enseignement dans le plan de cours de sa section. Il est donc possible de procéder à l’ajout de diapositives, de notes de cours, d’exercices ou de toutes autres ressources. Pour ce faire, le Plan de cours commun servira de base au Plan de cours personnalisé. Ainsi, toutes les sections, rubriques et informations contenues dans le Plan de cours commun seront dupliquées dans votre Plan de cours personnalisé et vous pourrez procéder à la personnalisation de ce dernier en y ajoutant des détails et des ressources supplémentaires. Sur votre plan de cours personnalisé, vous pourrez aussi cacher des éléments du commun, à condition que l'éditeur du plan de cours commun ait coché l'option Permettre aux enseignants de cacher des éléments du commun sur leurs plans de cours personnalisés.
Si toutes les sections du cours diffusent le même contenu, il n’est pas nécessaire de faire des plans de cours personnalisés.
Par exemple, si un enseignant souhaite faire des ajouts aux plans de cours de sa ou ses sections, il peut créer un plan de cours personnalisé. Ce plan de cours sera uniquement visible pour la ou les sections concernées. Il est toujours lié à un plan de cours commun et contient: les informations provenant du plan de cours commun et des informations ajoutées au plan de cours personnalisé.
De plus, si un enseignant enseigne plusieurs sections, il peut décider de créer un plan de cours personnalisé pour chacune de ses sections ou un seul plan de cours personnalisé pour toutes ses sections. Dans ce deuxième cas, ces sections seront identiques.
Si vous publiez un fichier dans ce plan de cours, n’oubliez pas que tous les étudiants de vos sections verront votre publication au même moment.
Lorsque vous avez plusieurs plans de cours personnalisés, il est important que chacun d’entre eux ait un nom clairement identifiable, pour qu’on puisse aisément les distinguer les uns des autres à l’intérieur d’un même cours.
Dans cette page :
- Créer un plan de cours personnalisé
- Modifier le titre du plan de cours personnalisé
- Supprimer le plan de cours personnalisé
- Ajouter des détails et des ressources au plan de cours personnalisé
1. Vous devez être sur la page du cours pour lequel vous voulez créer un plan de cours personnalisé, cliquez sur la flèche vis-à-vis de l'onglet du cours et sélectionnez Plan de cours.
2. Cliquez sur l’option Créer.
3. Une fenêtre s’affichera, vous permettant de sélectionner la/les section(s) du cours désirée(s) et de nommer votre plan de cours personnalisé.
Appuyez sur OK pour sauvegarder votre sélection et votre plan de cours personnalisé s'affichera automatiquement sous le plan de cours commun, dans la liste des plans de cours.
Pour modifier le titre du Plan de cours personnalisé
Il vous sera toujours possible de modifier le titre de votre plan de cours personnalisé.
1. Cliquez sur l’icône de Crayon situé à côté du titre.
2. Cliquez sur la boîte de texte pour modifier le titre et cliquez sur le √ ou le X pour appliquer la modification.
Pour supprimer le Plan de cours personnalisé
Il vous est possible de supprimer votre Plan de cours personnalisé
1. Dissociez d'abord le plan de cours personnalisé de la section auquel il est associé en cliquant sur la section.
2. Désélectionnez la section DF1 en cliquant sur le crochet et confirmez avec le √ ou annulez l'action avec le X.
3. Confirmez la dissociation de la section du plan de cours dans la fenêtre en cliquant sur OK.
4. Sélectionnez maintenant votre plan de cours personnalisé en cliquant dans la boîte au bout, à droite et cliquez sur le bouton Supprimer, en haut.
6. Confirmez la suppression du plan de cours personnalisé dans la fenêtre en cliquant sur OK.
Ajouter des détails et des ressources au Plan de cours personnalisé
Vous pouvez accéder à votre plan de cours personnalisé pour y apporter des modifications:
1. Accédez à votre plan de cours personnalisé en cliquant sur le titre.
2. Cliquez sur le + vis-à-vis la rubrique à laquelle vous désirez ajouter des détails ou des ressources.
3. Procédez aux ajouts désirés, selon les types de ressources, en vous référant aux pages suivantes:
- Ajouter, modifier et supprimer du contenu texte
- Ajouter, modifier et supprimer un document
- Ajouter, modifier et supprimer un hyperlien
- Ajouter, modifier et supprimer un lien vers un outil
- Ajouter, modifier et supprimer une coordonnée
- Ajouter, modifier et supprimer une image
- Ajouter, modifier et supprimer une vidéo
- Ajouter, modifier et supprimer une référence bibliographique
- Ajouter, modifier et supprimer une évaluation
- Ajouter, modifier et supprimer des regroupements, séances ou travaux pratiques