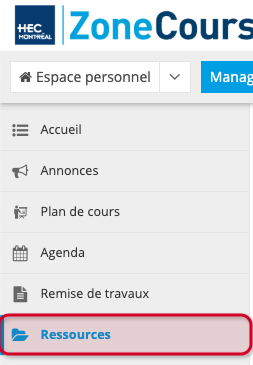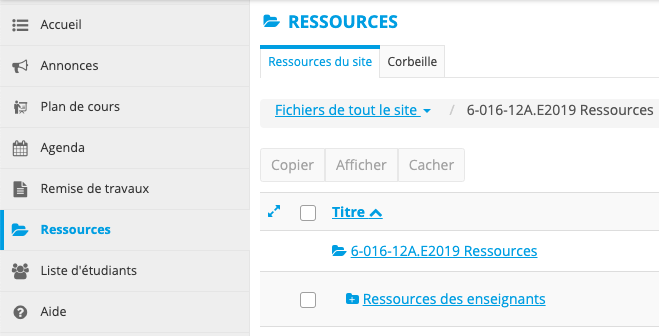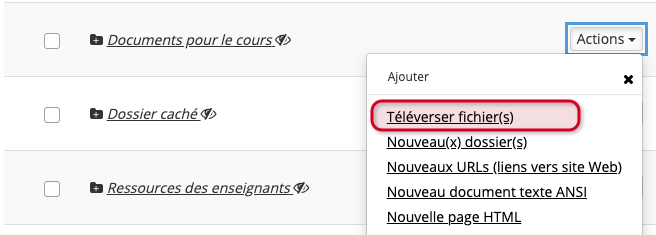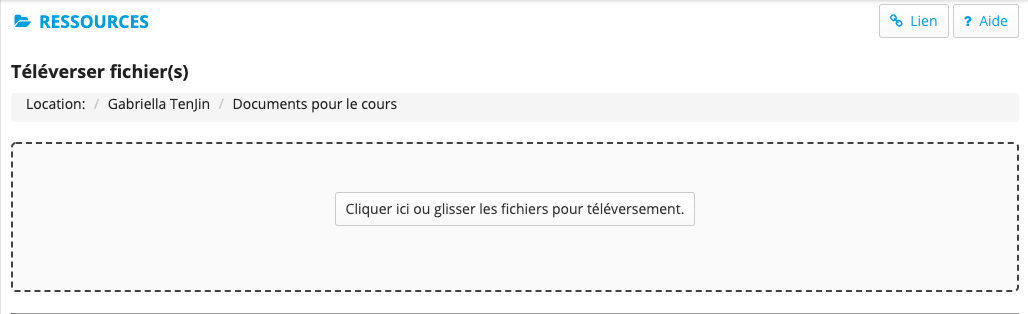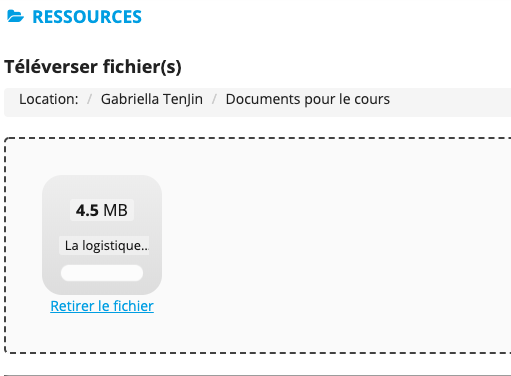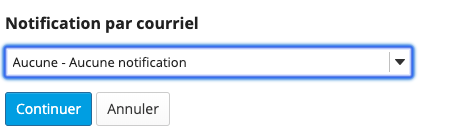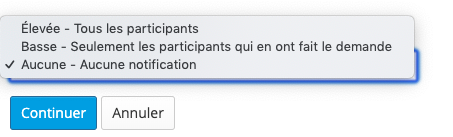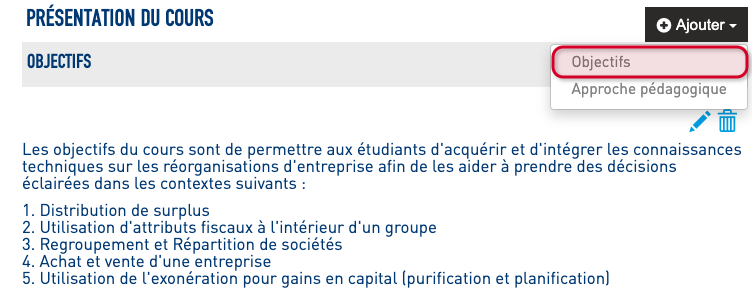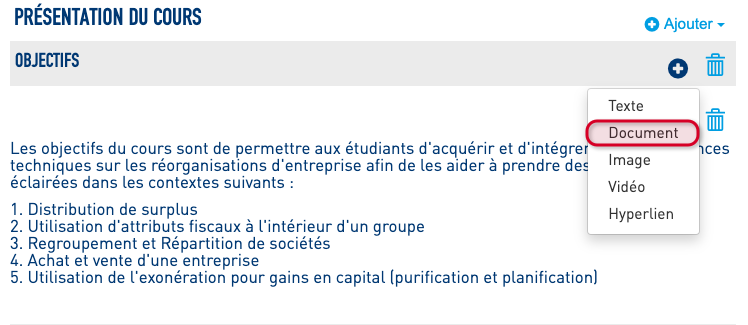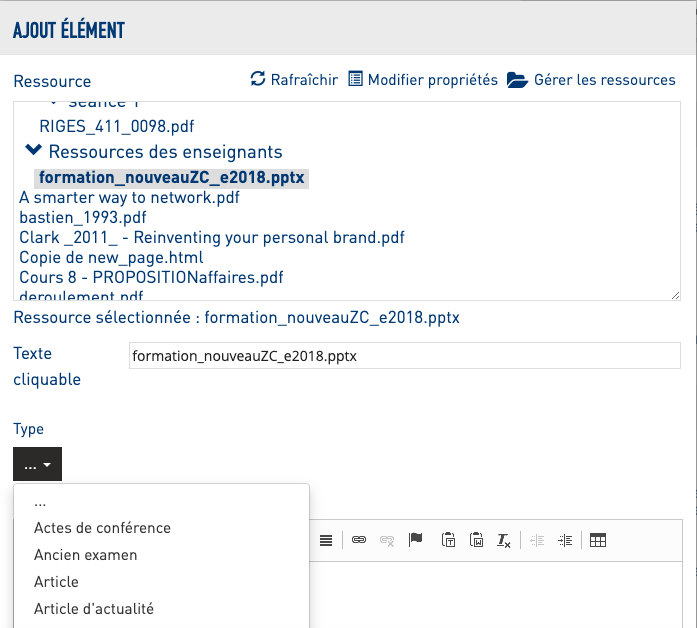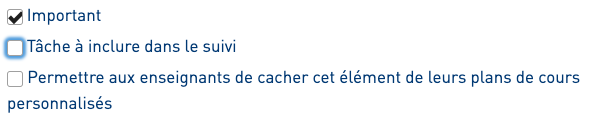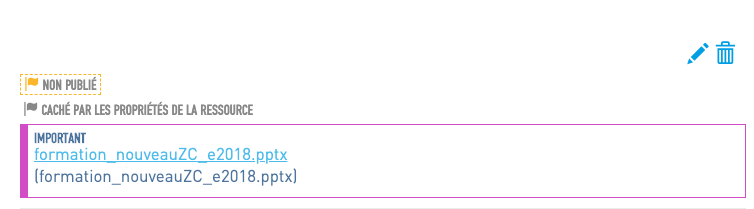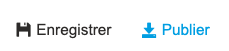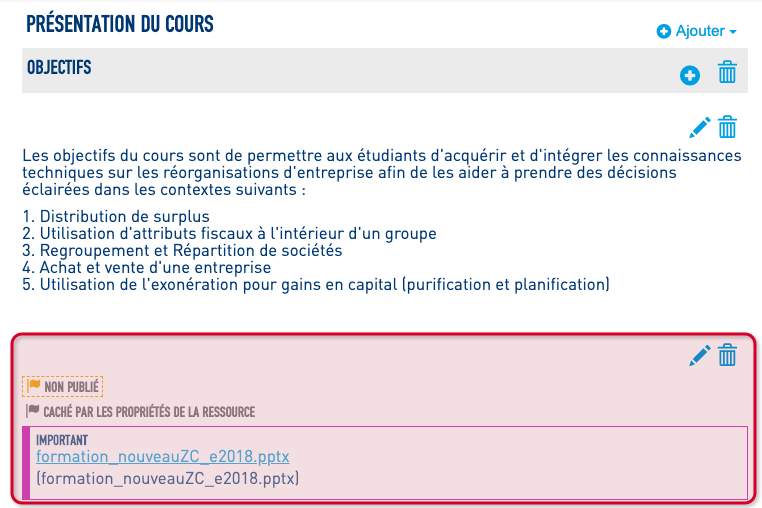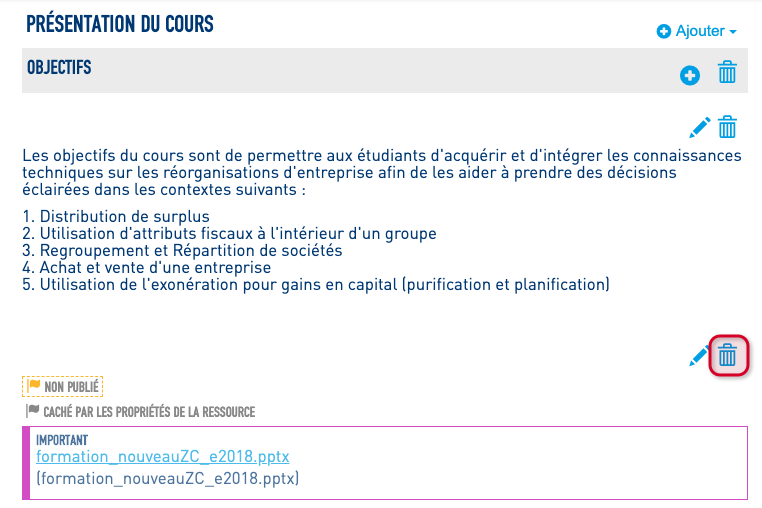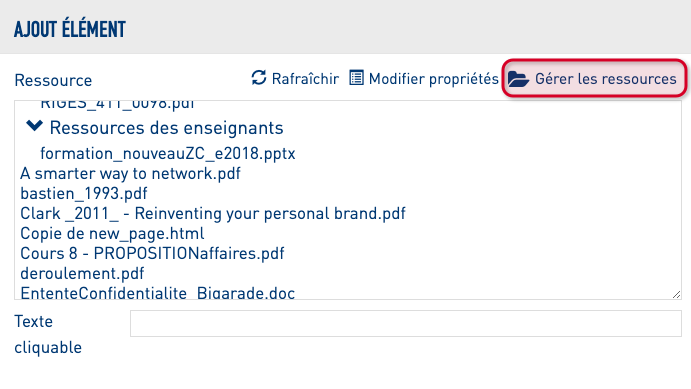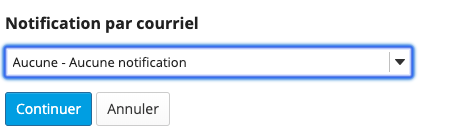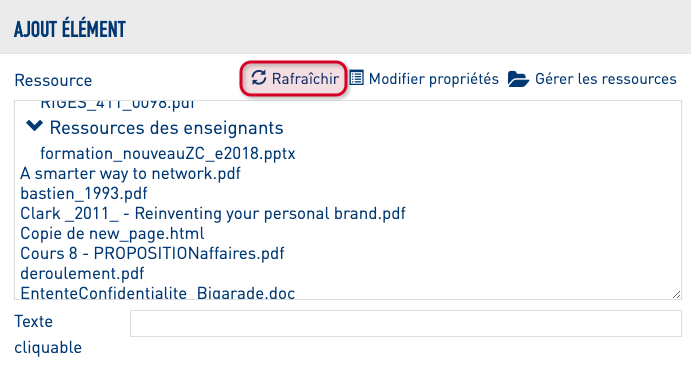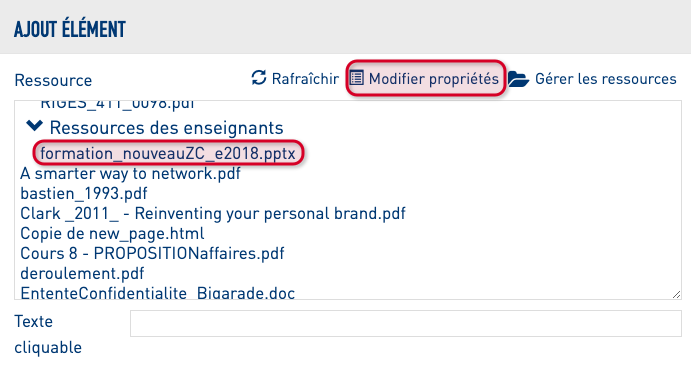11. Ajouter, modifier et supprimer un document
L'enseignant peut ajouter différentes types ressources au plan de cours, dont des documents. Il est possible d'ajouter ce type de contenu dans plusieurs sections du cours. Les étapes pour ajouter des documents sont toujours les mêmes, peu importe la section du plan de cours.
Il est impossible d’ajouter un document directement dans le plan de cours, il doit être préalablement déposée dans l’outil Ressources.
Une fois le fichier téléversé, l'enseignant pourra l'insérer dans le plan de cours. Il est possible d'avoir plusieurs liens vers le même document à partir de plusieurs sections du plan de cours. La taille du fichier téléversé ne peut excéder 100 Mo. Il n'y a aucune restriction quant au nombre et aux types de fichiers. L'enseignant doit d'abord téléverser le document sur le serveur, en passant par l'outil Ressources.
Il est possible de créer des sous-dossiers pour organiser les fichiers à l'intérieur du dossier principal dans l’outil Ressources. Il est recommandé de nommer ces sous-dossiers de manière claire puisqu'ils sont visibles pour tous les enseignants et étudiants (Séance 1, Séance 2, etc., par exemple).
Si vous déplacez un fichier d'un dossier à l'autre, le lien entre ce fichier et le plan de cours sera brisé et devra être refait.
Dans cette page:
Pour déposer votre document préalablement sur l'outil Ressources
- Modifier le contexte d'utilisation d'un document
- Supprimer un document
- Gérer les ressources à partir du plan de cours
Pour déposer votre document préalablement sur l'outil Ressources
Pour téléverser des documents dans l'outil Ressources:
Note: Il est important de se rappeler que l'outil Ressources est ouvert aux étudiants, et ils peuvent y rentrer et consulter des fichiers. Pour des fichiers sensibles (ex: solutionnaire d'examen), il serait important de le mettre dans le dossier intitulé «Dossier caché». Les fichiers dans ce dossier ne seront pas visibles aux étudiants dans l'outil Ressources, mais ils seront visibles dans l'outil plan de cours. Si vous avez des fichiers que vous ne voulez jamais afficher aux étudiants dans le plan de cours non plus, mais aimeriez les partager avec les autres enseignants, le dossier «Ressources des enseignants» est un bon choix. Les fichiers dans ce dossier ne sont pas visibles aux étudiants ni dans l'outil Ressources, ni dans le plan de cours.
Vous pouvez aussi cacher l'outil Ressources aux étudiants via l'outil Administration du site. Dans ce cas, il ne s'affiche pas du tout dans le menu du cours. Cependant, pour des raisons de sécurité, il serait important de continuer à mettre les fichiers sensibles dans «Dossier caché» ou dans Ressources des enseignants.
1. Cliquez sur Ressources dans le menu vertical de votre site de cours. La liste des éléments contenus dans l’outil s’affichera.
2. Cliquez sur le menu déroulant Actions situé vis-à-vis du dossier dans lequel vous souhaitez ajouter un fichier et sélectionnez Téléverser fichier(s).
3. Cliquez à l'intérieur de l'encadré. Cette action ouvrira une fenêtre permettant de choisir le fichier à téléverser. Il est aussi possible de glisser et déposer (drag and drop) les fichiers directement dans l'encadré.
4. Le documents déposé dans l'encadré apparaitra automatiquement dans celui-ci. En appuyant sur le bouton Continuer, le fichier sera intégré dans le dossier.
5. Pour téléverser plusieurs fichiers, glisser et déposer (drag and drop) tous les fichiers dans l'encadré. Vous pouvez ajouter autant de fichiers que vous voulez en une seule étape, dans la mesure où la taille totale des fichiers téléversés en même temps n'excède pas la limite définie par les administrateurs du système. Cette limite est de 20 Mo à la fois par fichier. Autrement dit, vous devrez peut-être téléverser les plus gros fichiers un à la fois afin de respecter la limite de 20 Mo.
6. En bas de la page, dans le menu déroulant Notification par courriel, vous pouvez choisir d'envoyer ou non un courriel d'alerte aux étudiants lorsque le fichier aura été publié. Vous pouvez spécifier le niveau d’importance de la notification:
- Si vous sélectionnez le niveau Élevée, alors tous les participants seront avertis de la nouvelle.
- Si vous sélectionnez le niveau Basse, seuls les participants ayant décidé d’accepter toutes les notifications recevront le courriel.
- Si vous sélectionnez le Aucune, aucun participant ne recevra de notification
7. Cliquez sur Continuer pour confirmer. Pour annuler le ou les téléversements, cliquez sur Annuler.
La déclaration des droits d’auteurs doit s’effectuer pour chaque élément déposé dans l'outil Ressources. Il est important que vous fassiez cette déclaration afin de respecter les normes de l’École. Pour ce faire, dans la page Téléverser fichier(s), dans la partie Statut des droits d'auteur, cliquez sur le menu déroulant.
Ajouter un document
Marche à suivre pour ajouter un document dans le plan de cours:
1. Dans le Menu du cours, cliquez sur la section du plan de cours à laquelle vous voulez ajouter du contenu.
Par exemple pour la section Présentation du cours:
2. Dans l'espace d'édition à droite, cliquez sur + Ajouter, cliquez sur la rubrique dans laquelle vous désirez ajouter un document.
3. Une fois dans la rubrique, sélectionnez Document à l'aide de l'icône + pour faire apparaître le menu déroulant.
4. Une fenêtre Ajout élément s’affichera à l’écran et vous pourrez saisir les informations appropriées.
5. Puisque les documents téléversés dans l’outil Ressources apparaissent automatiquement dans la fenêtre, sélectionnez le document que vous désirez ajouter. Son nom apparaîtra automatiquement dans la boîte Texte cliquable.
Vous pourrez sélectionner le Type du document ajouté à l’aide d’un menu déroulant proposant diverses options.
6. Appuyez sur OK pour sauvegarder vos sélections.
7. Vous pourrez ensuite choisir de cocher l’option Important, qui ferait apparaître le document dans un encadré mauve et le rendrait plus visible (comme ci-dessous).
8. En haut de la page, vous devez Enregistrer vos modifications et ensuite, les Publier pour qu’elles soient visibles pour les étudiants.
Note | Lorsqu’une rubrique contient plusieurs ressources, il est possible de changer l’ordre des ressources dans une même rubrique. Avec votre curseur, pointez la ressource désirée et lorsque la flèche apparaîtra, cliquez (un encadré pointillé s’affichera) et sans relâcher, traînez l’élément jusqu’à l’endroit désiré (drag and drop). |
Modifier le contexte d'utilisation d’un document
Pour modifier le contexte d'utilisation d'un document dans le plan de cours:
1. Dans le Menu du cours, cliquez sur le nom de la section du plan de cours dans laquelle se trouve le document.
Par exemple, si le document se trouvait dans la section Présentation du cours:
2. Sous la rubrique Objectifs, utilisez l’icône Crayon pour accéder à la fenêtre vous permettant de modifier le texte.
3. Dans l'interface qui s'ouvre, vous pouvez modifier le texte ou l’option d’affichage Important.
4. Pour sauvegarder les modifications apportées, cliquez sur le bouton OK, en bas à droite.
5. Vous devez Enregistrer vos modifications et ensuite, les Publier pour qu’elles soient visibles pour les étudiants.
Pour changer un document que vous avez modifié sur votre ordinateur ou pour le remplacer, reprenez les étapes décrites dans le paragraphe « Ajouter un document » plus haut sur cette page. Attention, une nouvelle version d'un document n'écrase pas la précédente. Cela veut dire qu'il faut changer le lien si vous voulez remplacer un document dans le plan de cours et détruire l'ancienne version du document pour éviter une confusion éventuelle et une surcharge du serveur.
Supprimer un document
Pour supprimer un document dans le plan de cours:
1. Dans le Menu du cours, cliquez sur le nom de la section du plan de cours dans laquelle se trouve le document que vous voulez supprimer.
Par exemple, si le document se trouvait dans la section Présentation du cours, sous la rubrique Objectifs:
2. Utilisez l’icône Poubelle pour accéder à la fenêtre vous permettant de confirmer la suppression de l’élément sélectionné.
3. Confirmez votre choix en cliquant sur OK.
4. Vous devez sauvegarder vos modifications à l’aide du bouton Enregistrer, en haut, à droite de l’écran.
Gérer les ressources à partir du plan de cours
1. A partir du plan de cours, cliquer sur le + pour ajouter un document.
2. Cliquer sur Gérer les ressources
3. Dans la nouvelle fenêtre qui s'est ouverte, sélectionnez Téléverser fichier(s) dans le menu déroulant -- Actions -- situé à droite du répertoire de destination.
4. Cliquez à l'intérieur de l'encadré en pointillé. Cette action ouvrira une fenêtre permettant de choisir le fichier à téléverser. Il est aussi possible de glisser et déposer (drag and drop) les fichiers directement dans l'encadré.
5. Le document déposé dans l'encadré apparaîtra automatiquement dans celui-ci.
6. Pour téléverser plusieurs fichiers, glisser et déposer (drag and drop) tous les fichiers dans l'encadré. Vous pouvez ajouter autant de fichiers que vous voulez en une seule étape, dans la mesure où la taille totale des fichiers téléversés en même temps n'excède pas la limite définie par les administrateurs du système. Cette limite est de 20 Mo à la fois par fichier. Autrement dit, vous devrez peut-être téléverser les plus gros fichiers un à la fois afin de respecter la limite de 20 Mo.
7. Dans le menu déroulant Notification par courriel, vous pouvez choisir d'envoyer ou non un courriel d'alerte aux étudiants lorsque le fichier aura été publié. Vous pouvez spécifier le niveau d’importance de la notification:
- Si vous sélectionnez le niveau Élevée, alors tous les participants seront avertis de la nouvelle.
- Si vous sélectionnez le niveau Basse, seuls les participants ayant décidé d’accepter toutes les notifications recevront le courriel.
- Si vous sélectionnez le Aucune, aucun participant ne recevra de notification
8. Cliquez sur Continuer pour confirmer. Pour annuler le ou les téléversements, cliquez sur Annuler.
9. Retournez dans la fenêtre d'origine, sur le plan de cours, et cliquez sur Rafraîchir pour voir apparaître le/les nouveau(x) document(s) nouvellement ajoutés dans les ressources
10. Vous voyez maintenant le nouveau document dans les ressources. Vous pouvez également le sélectionner et cliquer sur Modifier propriétés. Pour en savoir plus sur les propriétés d'un document, consultez la section Afficher les détails associés aux éléments de l'outil Ressources. Ajoutez ensuite un type et une description puis cliquez sur OK.
11. Le document est maintenant intégré dans votre plan de cours