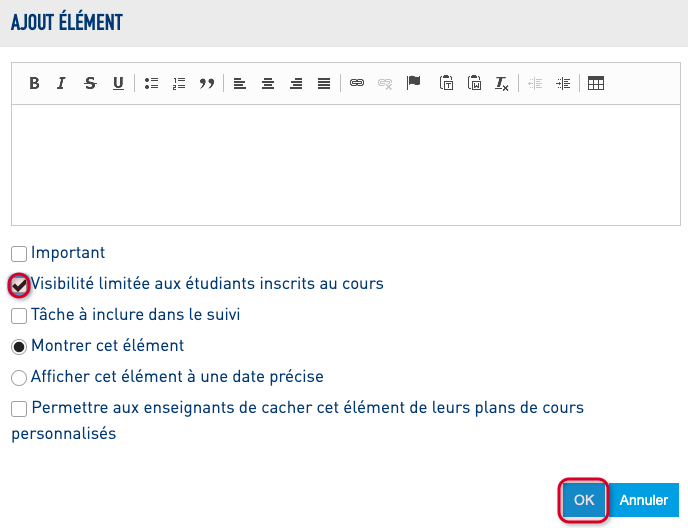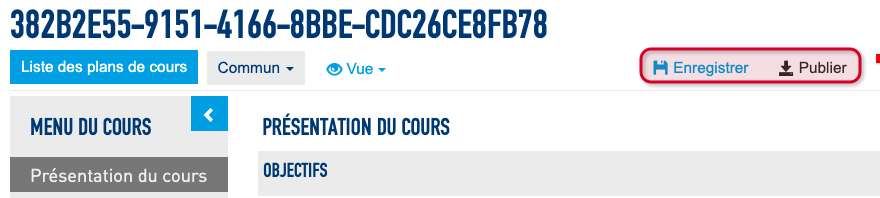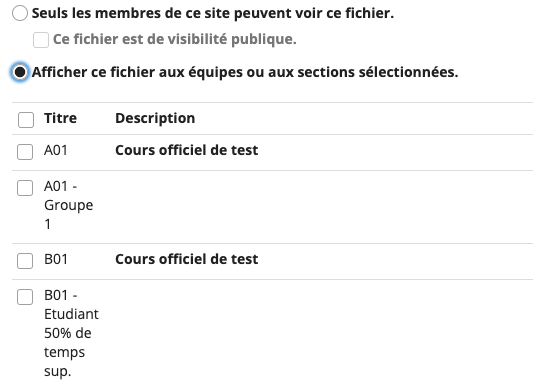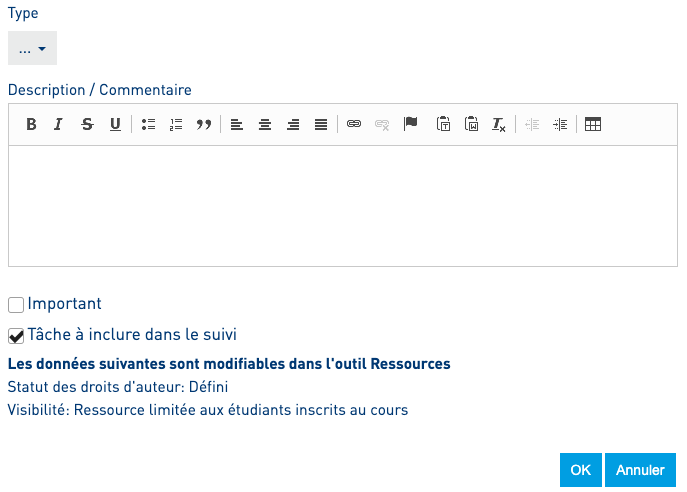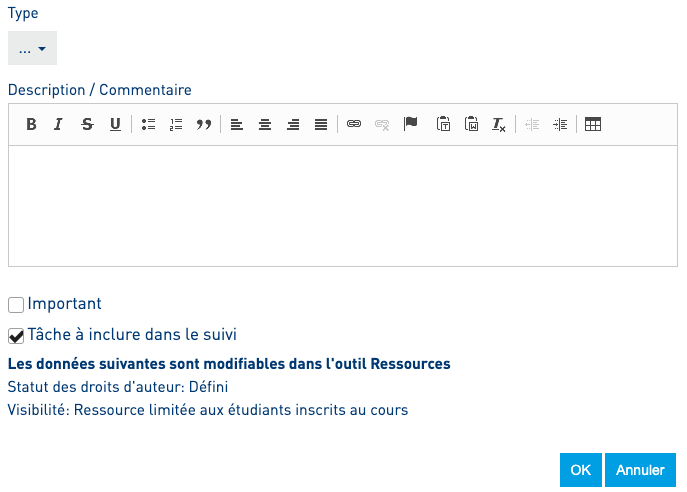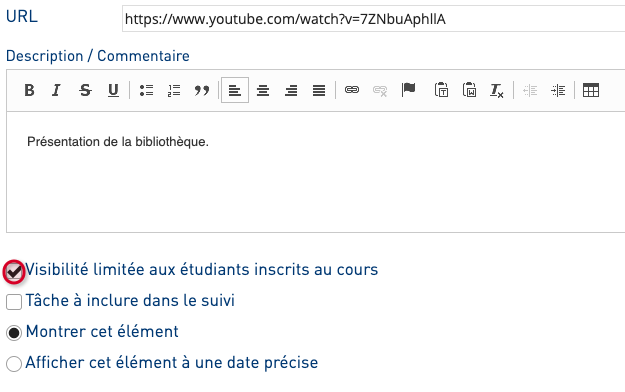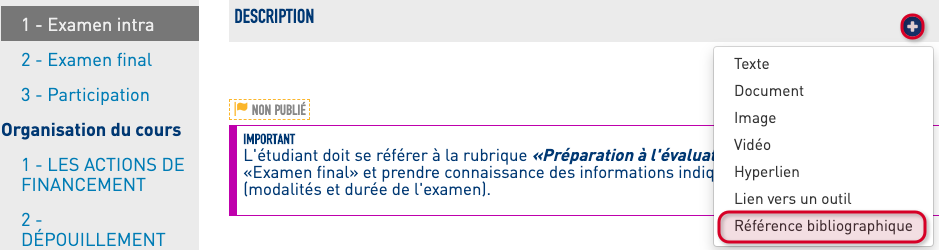Publier un élément de contenu à une section précise
| Note | Par défaut, les ressources sont visibles par tous les étudiants, peu importe leur section mais il est possible de les publier pour une section précise. |
Dans cette page:
Publier du texte à une section précise:
| Note | Puisque la seule option disponible pour contrôler la diffusion d'un contenu texte est la Visibilité limitée aux étudiants inscrits au cours, par conséquent, la création d'un plan de cours personnalisé est nécessaire pour sélectionner une section de cours précise (à laquelle la visibilité sera limitée). |
1. À partir de l'outil Plan de cours, repérez la rubrique dans laquelle vous voulez ajouter un texte.
2. Cliquez sur l'icône +.
3. Sélectionnez Texte dans le menu déroulant.
3. La fenêtre Ajout élément s'ouvrira et vous pourrez définir le paramètre d'affichage.
4.Cochez la case Visibilité limitée aux étudiants inscrits au cours (qui représente la section choisie lors de la création du plan de cours personnalisé).
5. Au besoin, définissez la date d’affichage précise à l’aide des calendriers.
6. Sélectionnez les autres paramètres désirés et cliquez sur Ok.
7. Cliquez sur Enregistrer, puis cliquez sur Publier.
Publier un document à une section précise:
| Note | Les paramètres d'affichages doivent être définis dans l'outil Ressources. |
1. À partir de la page principale de l'outil Ressources, repérez le document.
2. Cliquez sur la liste déroulante Actions vis-à-vis le document.
3. Cliquez ensuite sur Réviser propriétés.
4. Cochez Afficher ce fichier pour le groupes sélectionnés seulement.
5. Cochez la section désirée.
6. Au besoin, définissez la date d’affichage précise à l’aide des calendriers.
7. Sélectionnez les autres paramètres désirés et cliquez sur Mettre à jour.
8. Lorsque vous ajouterez le document au plan de cours, la Ressource sera limitée aux étudiants inscrits au cours (au groupe sélectionné dans l'outil Ressources).
Publier une image à une section précise:
| Note | Les paramètres d'affichages doivent être définis dans l'outil Ressources. |
1. À partir de la page principale de l'outil Ressources, repérez l'image.
2. Cliquez sur la liste déroulante Actions vis-à-vis l'image.
3. Cliquez ensuite sur Réviser propriétés.
4. Cochez Afficher ce fichier pour le groupes sélectionnés seulement.
5. Cochez la section désirée.
6. Au besoin, définissez la date d’affichage précise à l’aide des calendriers.
7. Sélectionnez les autres paramètres désirés et cliquez sur Mettre à jour.
Lorsque vous ajouterez l'image au plan de cours, la Ressource sera limitée aux étudiants inscrits au cours (au groupe sélectionné dans l'outil Ressources).
Publier une vidéo à une section précise:
1. À partir de la page principale de l'outil Ressources, repérez l'image.
2. Cliquez sur la liste déroulante Actions vis-à-vis l'image.
3. Cliquez ensuite sur Réviser propriétés.
4. Cochez Afficher ce fichier pour le groupes sélectionnés seulement.
5. Cochez la section désirée.
6. Au besoin, définissez la date d’affichage précise à l’aide des calendriers.
7. Sélectionnez les autres paramètres désirés et cliquez sur Mettre à jour.
Lorsque vous ajouterez l'image au plan de cours, la Ressource sera limitée aux étudiants inscrits au cours (au groupe sélectionné dans l'outil Ressources).
Si vous avez un plan de cours personnalisé:
1. À partir de l'outil Plan de cours, accédez à votre plan de cours personnalisé.
2. Repérez la rubrique dans laquelle vous voulez ajouter une vidéo.
3. Cliquez sur l'icône +.
4. Sélectionnez Vidéo.
5. La fenêtre Ajout élément s'ouvrira et vous pourrez définir le paramètre d'affichage.
6. Cochez la case Visibilité limitée aux étudiants inscrits au cours (qui représente la section choisie lors de la création de plan de cours personnalisé).
7. Au besoin, définissez la date d’affichage précise à l’aide des calendriers.
8. Sélectionnez les autres paramètres désirés et cliquez sur Ok.
9. Cliquez sur Enregistrer, puis cliquez sur Publier.
Publier un hyperlien à une section précise:
| Note | Puisque la seule option disponible pour contrôler la diffusion d'un contenu texte est la Visibilité limitée aux étudiants inscrits au cours, par conséquent, la création d'un plan de cours personnalisé est nécessaire pour sélectionner une section de cours précise (à laquelle la visibilité sera limitée). |
1. À partir de l'outil Plan de cours, accédez à votre plan de cours personnalisé.
2. Repérez la rubrique dans laquelle vous voulez ajouter une vidéo.
3. Cliquez sur l'icône +.
4. Sélectionnez Hyperlien.
5. La fenêtre Ajout élément s'ouvrira et vous pourrez définir le paramètre d'affichage.
6. Cochez la case Visibilité limitée aux étudiants inscrits au cours (qui représente la section choisie lors de la création de plan de cours personnalisé).
7. Au besoin, définissez la date d’affichage précise à l’aide des calendriers.
8. Sélectionnez les autres paramètres désirés et cliquez sur Ok.
9. Cliquez sur Enregistrer, puis cliquez sur Publier.
Publier une ressource bibliographique à une section précise:
| Note | La ressource bibliographique doit préalablement être déposée dans l'outil Ressources et un plan de cours personnalisé est nécessaire pour sélectionner une section de cours précise (à laquelle la visibilité sera limitée). |
1. À partir de la page principale de l'outil Ressources, repérez l'image.
2. Cliquez sur la liste déroulante Actions vis-à-vis l'image.
3. Cliquez ensuite sur Réviser propriétés.
4. Cochez Afficher ce fichier pour le groupes sélectionnés seulement.
5. Cochez la section désirée.
6. Au besoin, définissez la date d’affichage précise à l’aide des calendriers.
7. Sélectionnez les autres paramètres désirés et cliquez sur Mettre à jour.
8. À partir de l'outil Plan de cours, accédez à votre plan de cours personnalisé.
9. Repérez la rubrique dans laquelle vous voulez ajouter une vidéo.
10. Cliquez sur l'icône +, sélectionnez Référence bibliographique.
11. La fenêtre Ajout élément s'ouvrira et vous pourrez définir le paramètre d'affichage.
12. Choisissez le la référence désirée dans la liste déroulante.
13. Cochez la case Visibilité limitée aux étudiants inscrits au cours (qui représente la section choisie lors de la création de plan de cours personnalisé).
14. Au besoin, définissez la date d’affichage précise à l’aide des calendriers.
15. Sélectionnez les autres paramètres désirés et cliquez sur Ok.
16. Cliquez sur Enregistrer, puis cliquez sur Publier.