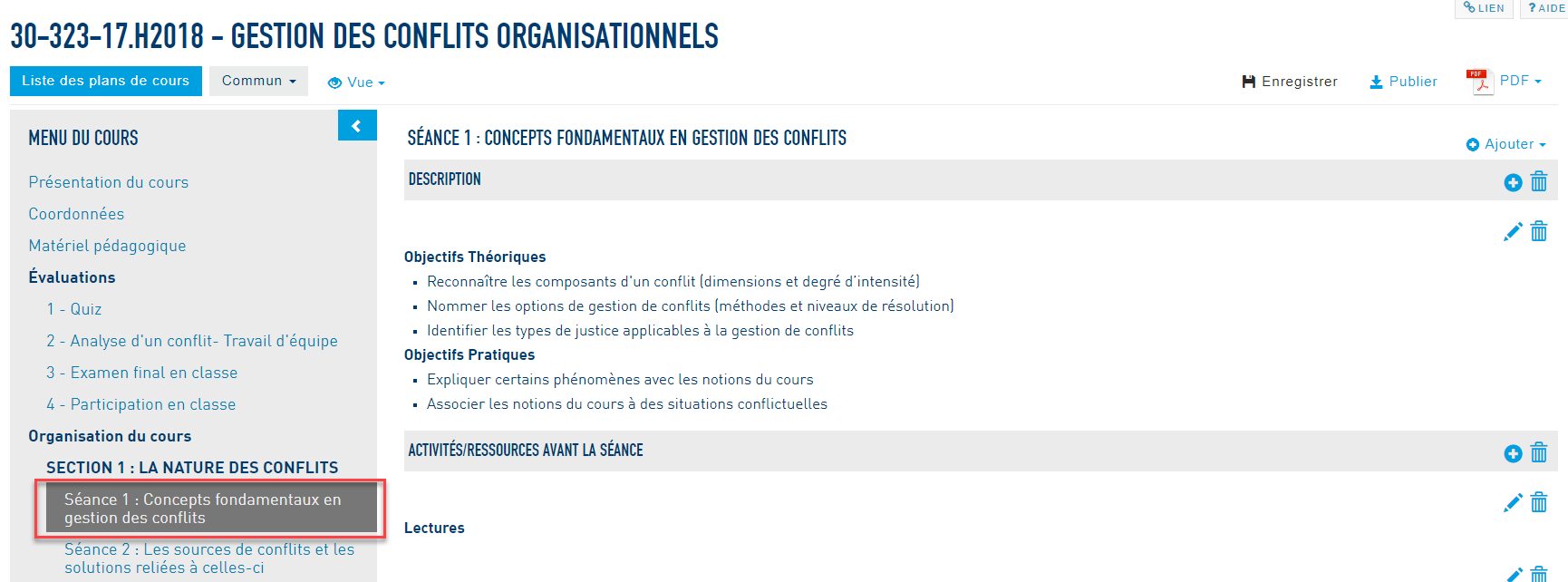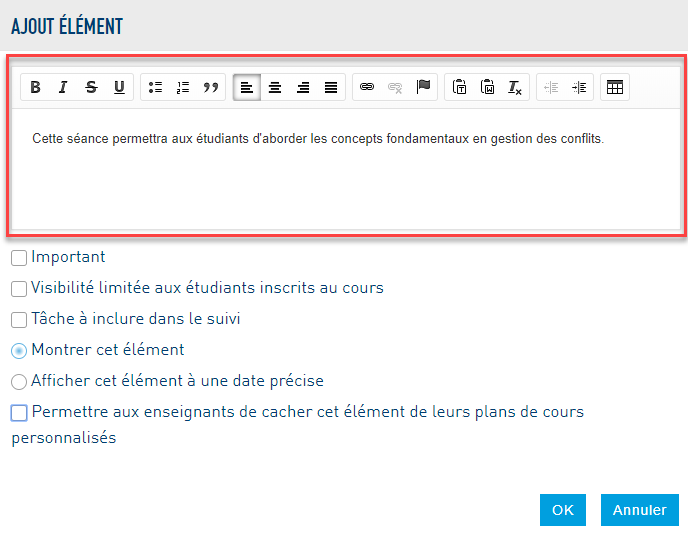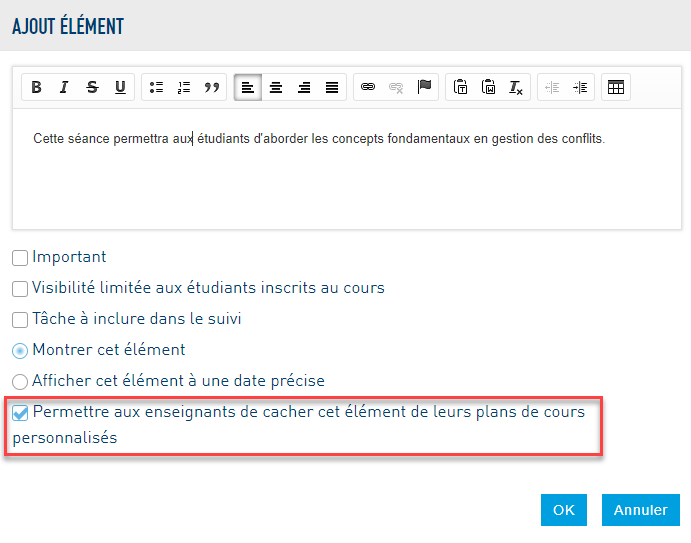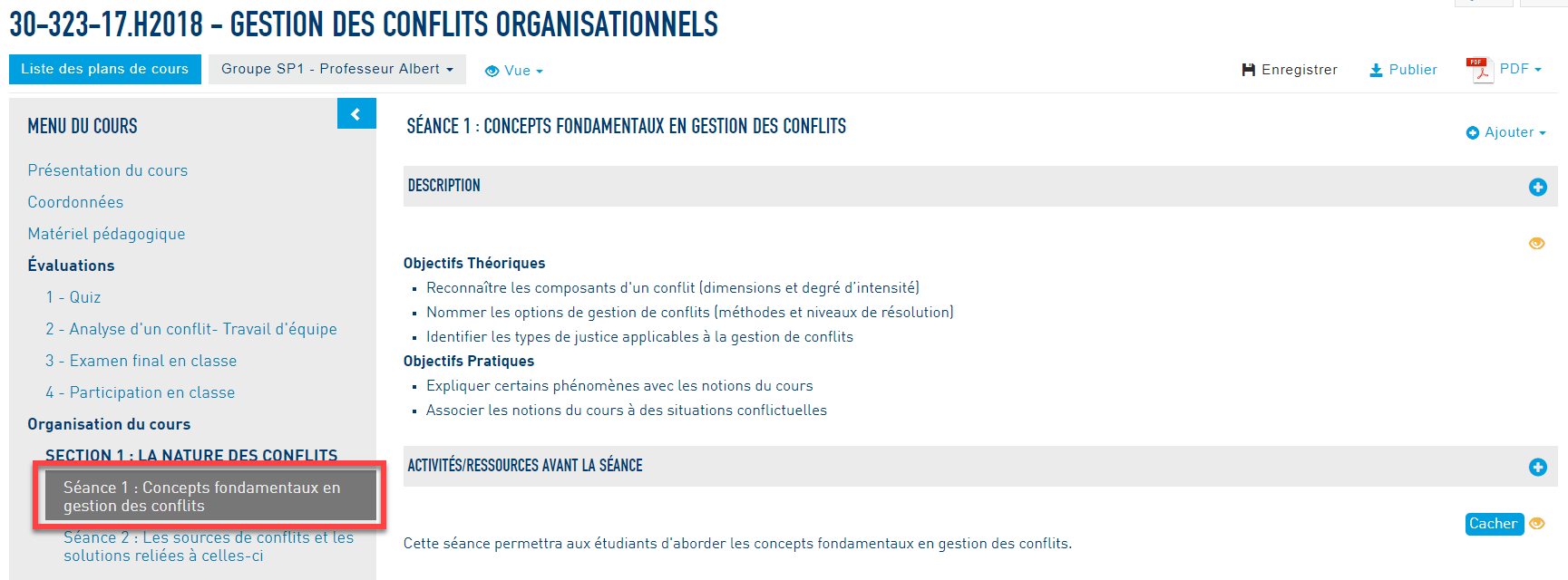20. Permettre aux enseignants de cacher des éléments du commun sur leurs plans de cours personnalisés
Quand vous ajoutez des éléments directement au Plan de cours commun, ils sont ajoutés à toutes les sections du cours et ainsi visibles pour tous. Toutefois, il est maintenant possible aux coordonnateurs/agentes de permettre aux enseignants de cacher des éléments du commun sur leurs plans de cours personnalisés.
- Marche à suivre à partir du plan de cours commun
- Marche à suivre à partir du plan de cours personnalisé
Marche à suivre à partir du plan de cours commun :
Pour des raisons techniques, cette action ne peut être faite qu'au moment de l'ajout d'un nouvel élément. Pour un élément déjà présent sur le plan de cours commun, il faudra d'abord le supprimer puis l'ajouter de nouveau.
1. Sur le plan de cours commun, cliquez sur la section du plan de cours sur laquelle vous voulez ajouter du contenu. Par exemple pour la séance 1 :
2. Dans l'espace d'édition à droite, cliquez sur + Ajouter et dans le menu déroulant, choisissez le type de ressource que vous désirez inclure. Ici, nous allons ajouter un nouvel élément Texte sur le plan de cours. Pour avoir plus de détails sur les types de ressources que vous pouvez inclure dans un plan de cours, consultez la page Éditer un plan de cours.
3. Une fenêtre Ajout élément s’affichera à l’écran et vous pourrez saisir les informations appropriées dans la boîte de texte prévue à cet effet.
4. Dans les options de diffusion, cochez l'option Permettre aux enseignants de cacher cet élément de leurs plans de cours personnalisés. Cette option permettra aux enseignants de rendre optionnel l'affichage de cet élément sur leur plan de cours personnalisé. Par défaut, l'élément s'affichera dans le plan de cours personnalisé. Consultez la marche à suivre à partir du plan de cours personnalisé pour savoir comment l'enseignant peut cacher cet élément de son plan de cours personnalisé.
5. Appuyez sur OK pour sauvegarder vos sélections.
6. L'élément apparaît maintenant sur votre plan de cours commun avec la mention Optionnel.
Note | Pour des raisons techniques, il est impossible de décocher l'option Permettre aux enseignants de cacher cet élément de leurs plans de cours personnalisés. Si vous souhaitez rendre votre élément obligatoire sur tous les plans de cours personnalisés, il faudra d'abord le supprimer du plan de cours commun puis l'ajouter de nouveau, sans cocher l'option Permettre aux enseignants de cacher cet élément de leurs plans de cours personnalisés. |
7. Vous devez Enregistrer vos modifications et ensuite, les Publier pour qu’elles soient visibles pour les étudiants.
Marche à suivre à partir du plan de cours personnalisé :
1.1. Sur le plan de cours personnalisé, cliquez sur la section du plan de cours sur laquelle vous voulez masquer des éléments du plan de cours commun. Par exemple pour la séance 1
2. Vous retrouvez l'élément texte que vous venez d'ajouter dans la rubrique Marche à suivre à partir du plan de cours commun.
L’œil jaune à droite de l'élément vous indique que cet élément appartient au plan de cours commun et qu'il est modifiable seulement dans le plan de cours commun.
3. Cliquez sur Cacher pour que cet élément n'apparaisse pas dans votre plan de cours personnalisé (Attention, en cliquant sur Cacher, l'élément ne sera pas visible par vos étudiants).
4. Après avoir cliqué sur Cacher, l'élément reste affiché dans votre plan de cours mais après publication, l'élément ne sera pas visible par vos étudiants. L’œil jaune à droite de l'élément est maintenant barré. Pour annuler l'action et rendre l'élément disponible aux étudiants, vous pouvez cliquer sur Montrer.
Par défaut, l'élément est configuré pour être affiché aux étudiants sur le plan de cours personnalisé (l'option Montrer est activée par défaut).
5. Vous devez Enregistrer vos modifications et ensuite, les Publier pour qu’elles soient visibles pour les étudiants.
Lorsqu'un élément est supprimé du plan de cours commun, il est également supprimé de tous les plans de cours personnalisés (même si vous avez cliqué sur l'option Montrer).