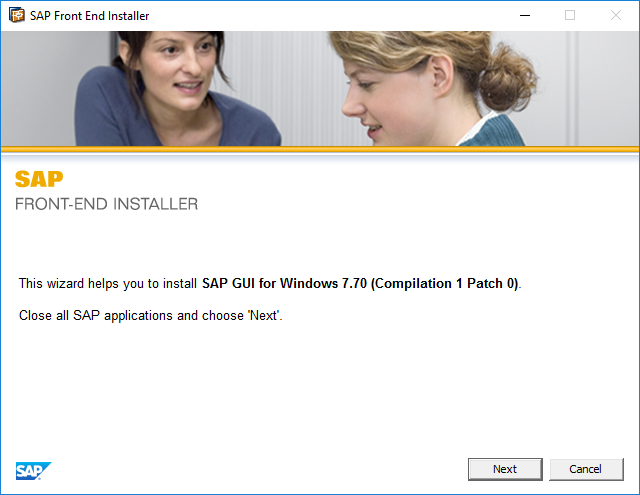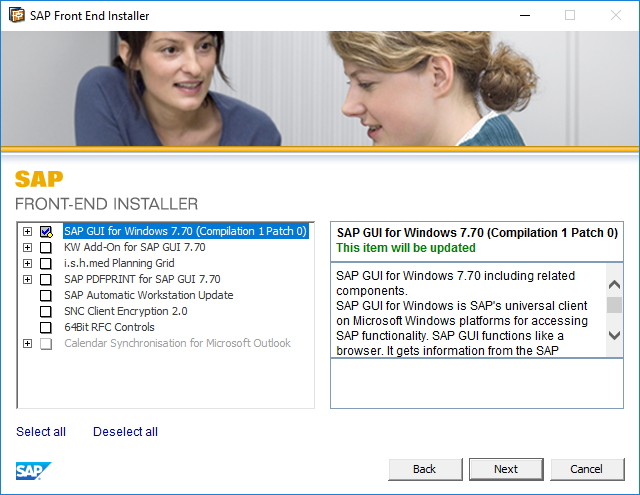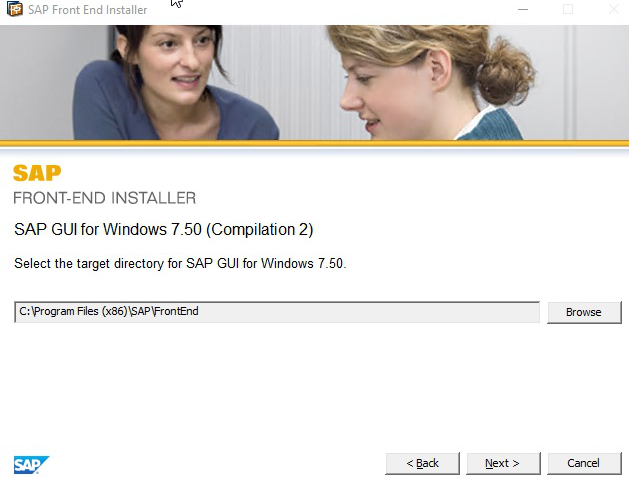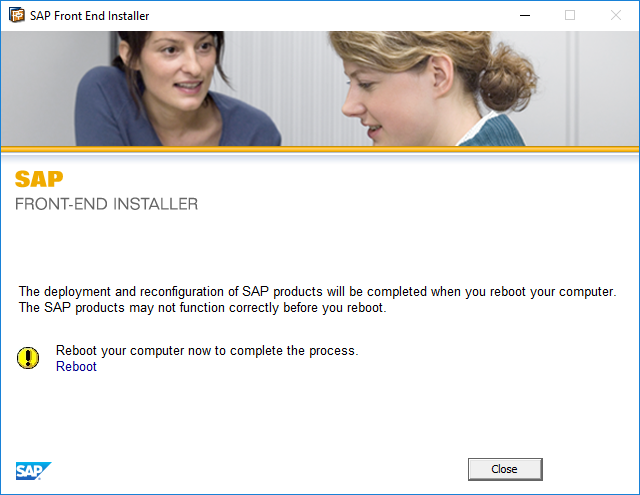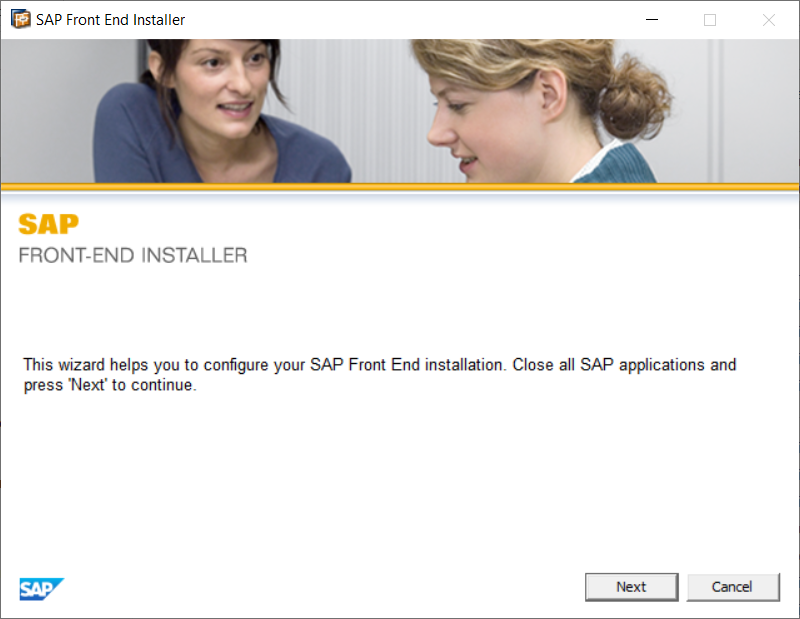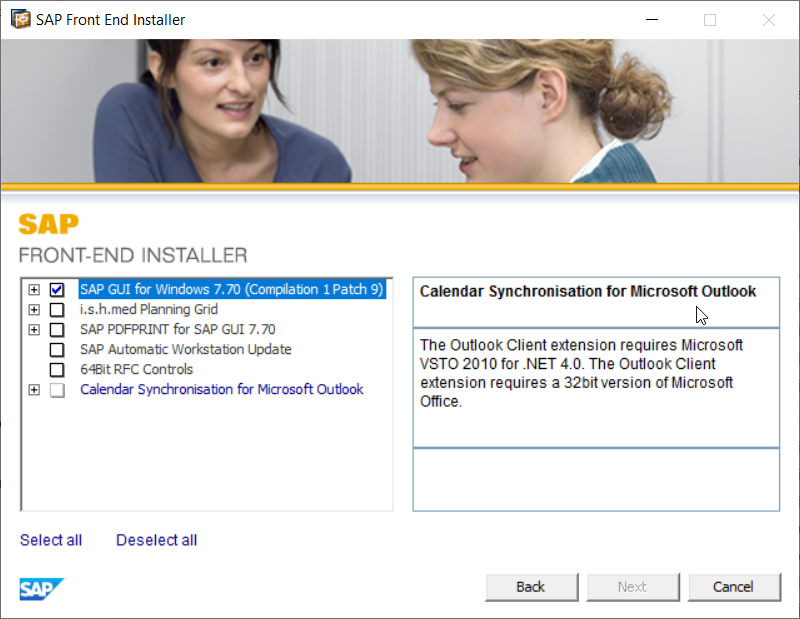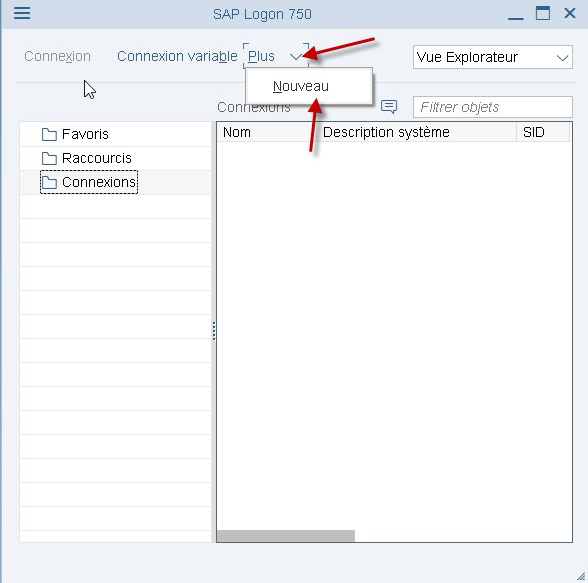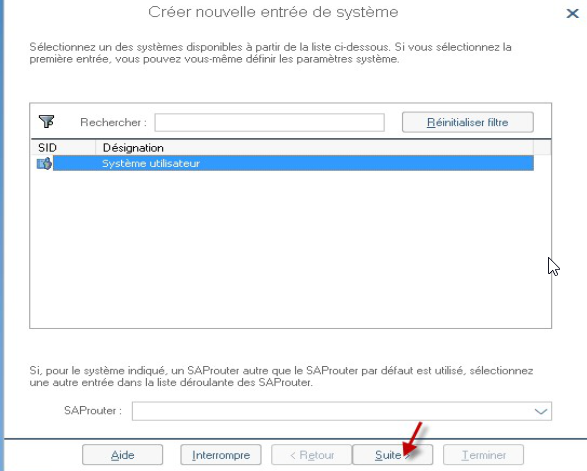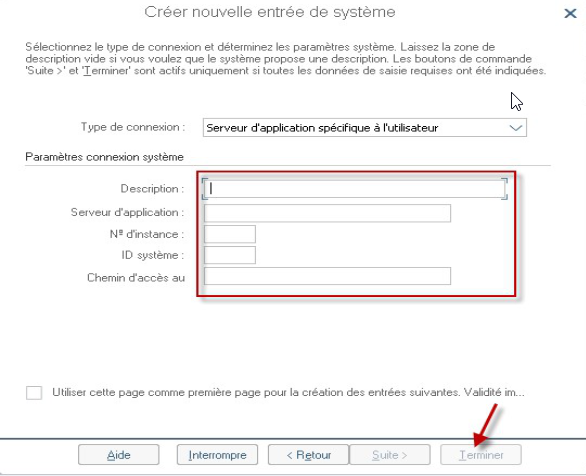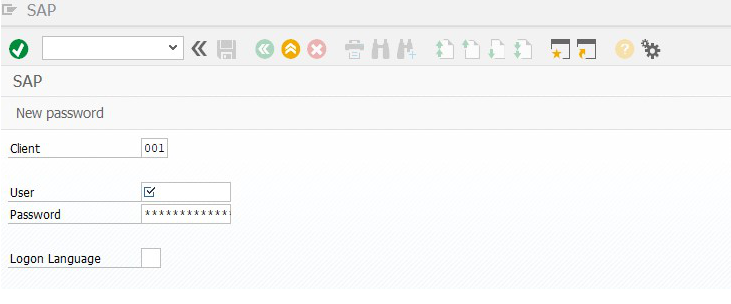Installation et configuration de SAP GUI - Windows
Si vous avez un MAC – Installation et configuration de SAP GUI - Mac
Installation
Étape 1
Télécharger le fichier ZIP en cliquant sur le lien suivant: SAP GUI. Décompresser le fichier dans un répertoire sur votre disque dur.
Étape 2
Rechercher dans votre répertoire créé précédemment le répertoire WIN32 et cliquer sur l'icône SetupALL.exe.
Étape 3
Cliquer sur Next :
Étape 4
Cocher les cases tel que sur l'image. Vérifier que vous avez suffisamment d'espace libre sur le disque puis cliquer sur Next :
Étape 5
Cliquer sur Next :
Étape 6
Cliquer sur Close :
S'il y a des erreurs alors il faut quand même redémarrer l'ordinateur et continuer avec l'étape 7.
Étape 7 - Installation du correctif
Télécharger le fichier EXE en cliquant sur le lien suivant: SAP GUI Correctif. Exécuter le fichier. Choisir Next.
Choisir Next
Configuration
Étape 1
Une fois l'installation terminée, ouvrir SAPlogon qui se trouve dans votre menu Démarrer (Dans le dossier SAP Front End).
Étape 2
La fenêtre suivante s'affiche. Cliquer sur Nouvelle entrée...
Étape 3
La fenêtre suivante s'affiche. Cliquer sur Suite
Étape 4
Inscrire les informations que vous avez reçues ou que vous recevrez par email (attendre le prochain cours si vous n'avez pas l'information) pour chacun des serveurs auxquels vous avez accès et cliquez sur Terminer.
Vous allez devoir faire les étapes 1 et 2 pour chacun des système.
Étape 5
Dans la fenêtre SAP Logon, les connexions créées précédemment seront présentes. Sélectionner la connexion désirée et cliquer sur Connexion pour ouvrir une session SAP R/3.
Étape 6
L'écran de bienvenue de SAP R/3 s'affichera. Vous devez saisir un numéro de client, votre code d'usager et votre mot de passe pour ouvrir une session. Votre professeur vous communiquera les informations relatives à votre compte d'utilisateur et le numéro de client utilisé pour le cours au moment approprié.