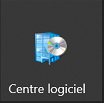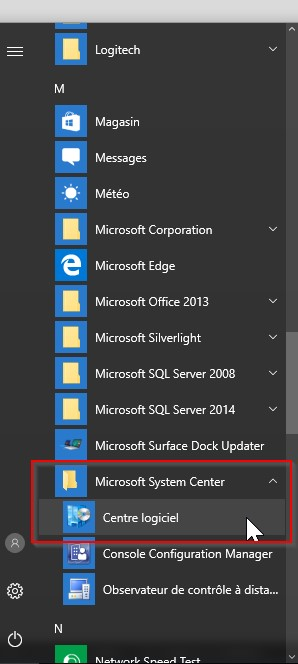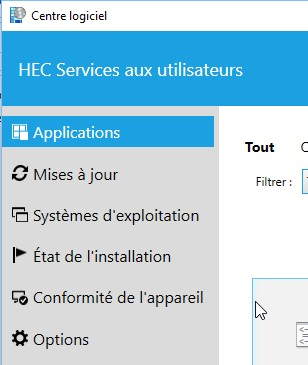Centre logiciel
Consulter et commander des logiciels ou des systèmes d'exploitation offerts en libre-service par les Services aux Utilisateurs TI
Présentation
Le Centre Logiciel des Services aux utilisateurs TI propose des logiciels et des systèmes d'exploitation (Windows 10 par exemple) que les utilisateurs finaux peuvent installer euxmêmes sans intervention du Centre d'Assistance Technique ou d'un technicien.
Certains logiciels peuvent cependant requérir une demande auprès du Centre d'Assistance Technique pour l'achat de licence.
Voici les étapes pour y accéder.
Accéder au Centre Logiciel HEC
Par la liste d'applications
- Ouvrir l'Écran de démarrage (menu Démarrer – En bas à gauche)
- Dans la section de gauche, vous avez les logiciels installés sur le poste
- Rendez-vous à la lettre M, ouvrir le dossier Microsoft System Center
- Cliquer sur le Centre Logiciel
Par la recherche
- Ouvrir l'Écran de démarrage (menu Démarrer – En bas à gauche)
- Simplement taper « Centre logiciel »
- L'application devrait être le premier des résultats
- Cliquer sur Centre Logiciel
Utiliser le Centre Logiciel
Les deux (2) sections principales du Centre Logiciel sont Applications et Systèmes d'exploitation.
Applications
Cette section contient des logiciels et des pilotes qui sont parfois demandé par les utilisateurs finaux tels que Microsoft Office, Microsoft Teams ou Microsoft OneDrive.
Lorsqu'un élément est sélectionné, Centre Logiciel vous proposera alors de l'installer, le réinstaller ou le désinstaller s'il est déjà présent sur votre poste.
Notez que l'installation des logiciels se fait en arrière-plan et peut prendre plusieurs minutes avant de s'enclencher selon l'occupation du réseau. Une infobulle vous sera affichée indiquant la progression ou vous pouvez la consulter directement depuis le Centre Logiciel.
Systèmes d'exploitation
Cette section présentera les mises à niveau que les Services aux utilisateurs TI offrent aux utilisateurs finaux de HEC Montréal.
La principale utilité de cette section sera l'installation des mises à jour majeures de Windows 10.
![]() IMPORTANT : Notez que la mise à niveau vers un nouveau système d'exploitation peut prendre un certain temps (30 à 120 minutes selon le modèle d'ordinateur) et qu'une partie de l'installation se fait en mode automatisé ce qui vous empêchera d'utiliser l'ordinateur. Veuillez donc prévoir ces mises à niveau avant une longue pause ou avant de quitter le soir pour éviter d'affecter votre travail.
IMPORTANT : Notez que la mise à niveau vers un nouveau système d'exploitation peut prendre un certain temps (30 à 120 minutes selon le modèle d'ordinateur) et qu'une partie de l'installation se fait en mode automatisé ce qui vous empêchera d'utiliser l'ordinateur. Veuillez donc prévoir ces mises à niveau avant une longue pause ou avant de quitter le soir pour éviter d'affecter votre travail.