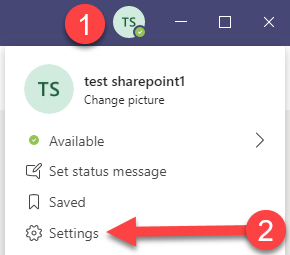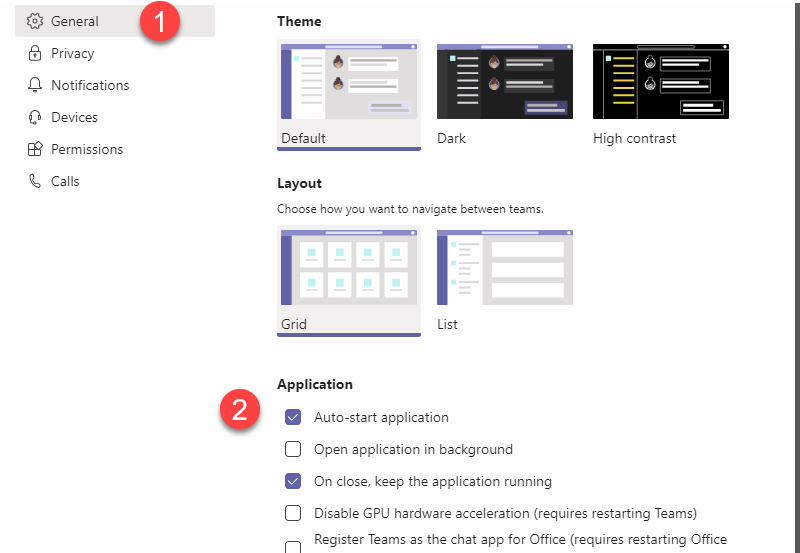Teams - English
What is Microsoft Teams?
Microsoft Teams is an application that allows you to easily create, share and collaborate as a team from a computer, tablet or mobile phone. It is therefore possible to combine group discussions, videoconference meetings, notes and attachments on a common platform.
The service integrates with Microsoft Office 365 and Skype, and offers extensions that can be integrated into a wide range of non-Microsost products.
How to access it
Employees
You can do so in three ways:
First option, you should find the Microsoft Teams application in your program list (PC users provided by the School)
- You will find Teams in the Start menu, in the Microsoft Corporation folder -> Microsoft Teams
- You can then activate the automatic start of this application via its parameters:
- Once Teams is launched, click on your profile (top right), then on Settings
- In the General section, check Automatic start of the application
- In the General section, check Automatic start of the application
Second option, you can access the application via the Office 365 portal at the following address: HEC webmail . You can therefore access it from any device or from off campus.
- From the Office 365 home page, click on the application launcher at the top left
- Select the Teams tool
(If it does not appear, choose More applications)
Third option, you can install the application on your mobile device:
- Download for Apple iOS devices (iPad, iPhone, etc.)
- Download for Google Android devices
* Mac users, you will find the downloads available for your system on the Teams product presentation page.
You will have to scroll down the page to find the Downloads section
How do I use it?
Security recommendations
Educate users about caution when adding members to Teams groups.
Teams group owners should be careful when granting access to a Team under their responsibility to avoid adding unnecessary members. A periodic review of the Team's members should be made.
Make users aware of the risks of using extensions and remind them of the importance of reading the conditions of use of an extension before installing and using it.
- Install only extensions from the Microsoft store.
- Pay attention to the permissions required for extensions. If an extension already installed on your computer asks for a new authorization, please review it carefully.
- Read the terms of use carefully for each extension and ensure that they don't contravene school safety policies.
Educate users not to share very sensitive documents or data when using Teams.
Since the security level of Teams is considered to be medium, the participants in a group should avoid sharing or exchanging sensitive data (personal data on employees, students, passwords, etc.) via this channel and especially during the use of extensions. They can encrypt this data if necessary with the Winzip software and share the password by another channel if necessary.