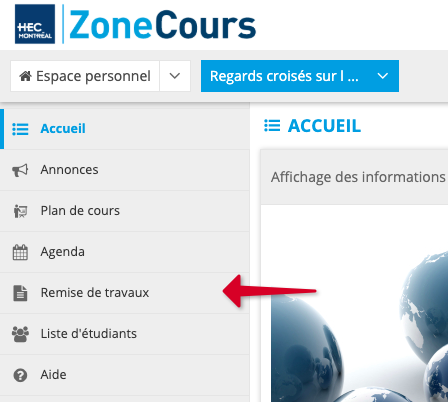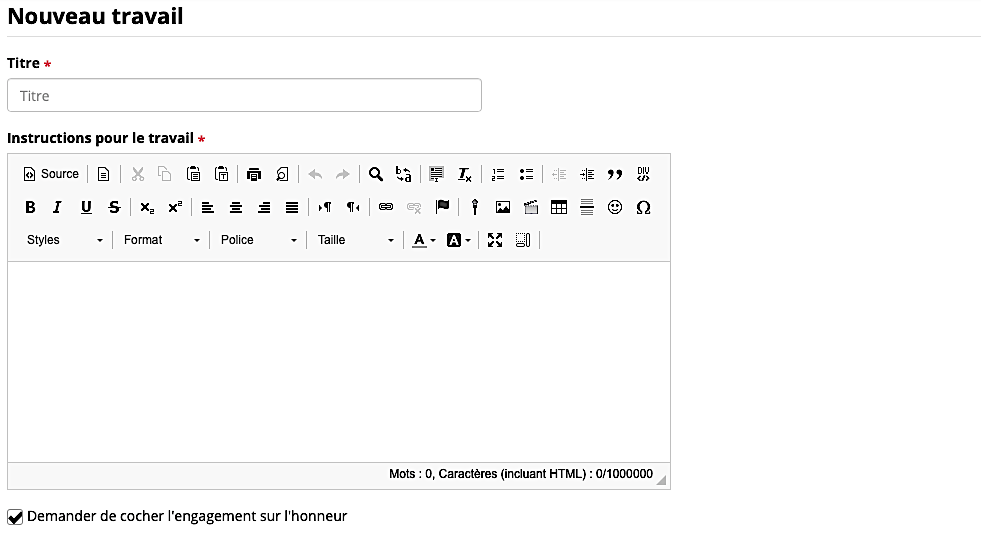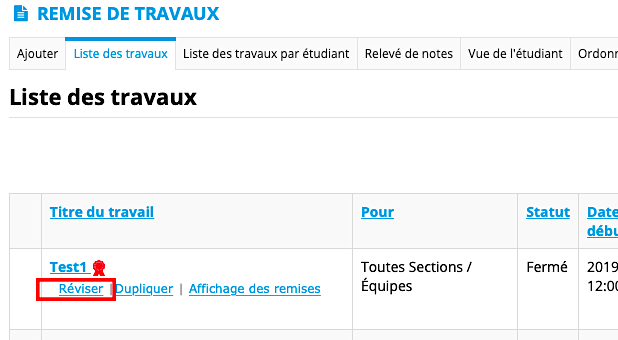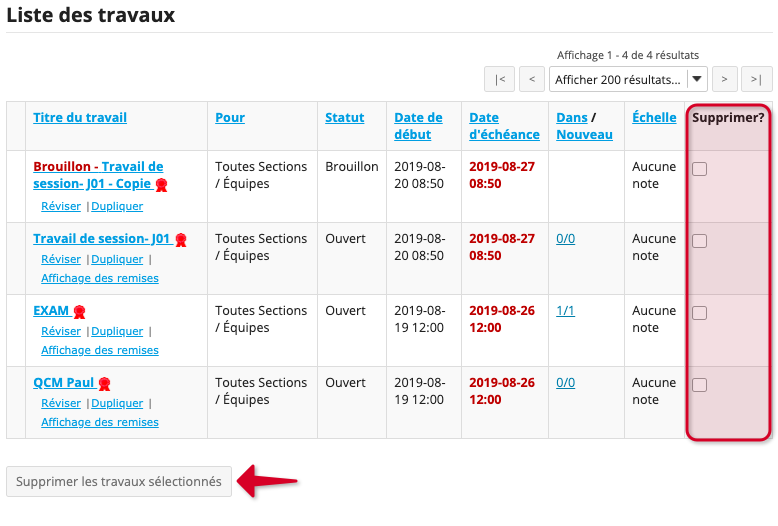2. Ajouter, modifier ou supprimer un travail
Dans cette page:
Ajouter un nouveau travail
Pour créer un travail :
1. Dans le menu vertical du site de cours, cliquez sur Remise de travaux.
2. Cliquez ensuite sur Ajouter et complétez les champs suivants:
- Titre : Saisissez le titre que vous souhaitez donner au travail.
Important
Évitez de mettre des accents dans les titres de vos remises de travaux, ceci pourrait causer problème si vous utilisez le téléversement en lot pour vos corrections.
Par défaut, les travaux sont visibles pour toutes les sections du cours, à moins que la section appropriée soit sélectionnée. Par conséquent, il est fortement suggéré d'inclure le nom de la section du cours dans le nom de l'équipe lorsque vous la créez (par exemple, Section J01 - Équipe 1).
3. Dans la zone de texte, Instructions pour le travail, saisissez les consignes et les informations suivantes:
Cette étape n'est pas obligatoire, mais vous recevrez un message d'alerte si jamais vous n'entrez aucune information dans cette zone de texte.
- Date de début : Les consignes seront accessibles aux étudiants à partir de la date et de l'heure définie à l'aide du calendrier. Les étudiants pourront donc commencer leur travail au moment défini. Pour avertir les étudiants de la mise en ligne de l'évaluation (date de début), consultez l'étape 4 ci-dessous.
-
- Date d'échéance : Elle correspond au terme du délai accordé aux étudiants
- Date d'échéance finale : Les travaux ne peuvent pas être remis après cette date. Vous pouvez définir une date d'échéance finale postérieure à la date limite de remise afin de permettre aux étudiants de continuer à remettre leurs travaux (par exemple, si vous souhaitez qu'ils modifient leurs travaux).
- Cacher la date de remise aux étudiants : Ainsi la date d'échéance ne sera pas visible.
-
- Ajouter une date d'échéance à l'agenda : La date d'échéance apparaîtra à l'agenda.
- Afficher une annonce à propos de la date de début d'un travail : Pour communiquer automatiquement la date à partir de laquelle les étudiants pourront accéder au questionnaire/à l'énoncé du travail, cochez cette case. Lorsque vous mettrez le travail en circulation, une annonce apparaîtra alors sur le site du cours pour prévenir les étudiants de la disponibilité du travail.
-
- Demander de cocher l'engagement sur l'honneur : Pour afficher l'engagement sur l'honneur au moment de la remise des travaux par les étudiants, cochez cette case. Si cette option a été activée par l'enseignant, l'étudiant ne pourra remettre sa copie tant qu'il n'aura pas coché la case de l'engagement sur l'honneur. Par ce geste, il reconnaît avoir réalisé seul son travail et n'avoir aidé personne à effectuer le sien. Le texte correspondant à l'engagement sur l'honneur est le suivant:
« Je certifie être l'auteur de ce travail, que celui-ci ne contient aucun matériel plagié en tout ou en partie et qu'il cite systématiquement toute source utilisée. Je reconnais que pour un travail d'équipe chaque membre est conjointement et solidairement responsable face aux infractions de plagiat. Je connais les règlements et sanctions de HEC Montréal en matière de plagiat et par la présente je certifie m'y conformer. »
4. Dans la rubrique Accès, sélectionnez l'une des options suivantes:
- Afficher la remise à tous les utilisateurs ou équipes du site.
- Afficher la remise aux sections/équipes sélectionnées seulement.
5. Dans la rubrique Mode de remise de l'étudiant, vous pouvez demander aux étudiants:
- d'entrer directement leurs réponses dans une zone de texte prévue à cet effet avec l'option En ligne seulement.
- de soumettre leur travaux sous la forme de pièces jointes avec l'option Fichiers joints seulement.
- de choisir l'une ou l'autre des solutions avec l'option En ligne et fichiers joints.
Vous pouvez également :
- refuser la remise électronique avec l'option Remise papier.
- limiter la remise à un seul fichier joint avec l'option Un seul fichier joint.
- Autoriser de nouvelles remises : Cocher cette case pour autoriser autant de remises que vous le souhaitez pour la date de votre choix.
- Type de notation : Vous avez le choix entre des notes littérales, des notes numériques, « Réussite/Échec », une case indiquant que le travail a été vérifié ou aucun système de notation pour un travail non noté. Pour les notes numériques, entrez le maximum possible dans la zone correspondante.
Les champs marqués d'un astérisque rouge * sont obligatoires.
6. Dans la rubrique Options de notification par courriel, sélectionnez l'une des options suivantes:
- Aucune notification par courriel.
- Envoyez-moi une notification par courriel pour chaque travail remis.
Envoyez-moi un courriel par jour contenant la liste des travaux remis.
Les paramètres de notification par courriel s'appliquent à tous les utilisateurs disposant du rôle d'enseignant ou d'assistant.
7. Dans la rubrique Options additionnelles pour la remise, sélectionnez l'une des options suivantes:
- Il n'y a pas d'options additionnelles pour la remise.
- Utiliser la correction par les pairs.
- Cette remise est pour un travail d'équipe.
8. Dans la rubrique Options de notification par courriel de la disponibilité des notes, sélectionnez l'une des options suivantes:
- Ne pas envoyer de notification par courriel quand la note est transmise ou publiée aux étudiants.
- Envoyer une notification par courriel quand la note est transmise ou publiée aux étudiants.
9. Dans la rubrique Options additionnelles pour la remise, sélectionnez l'une des options suivantes:
- Il n'y a pas d'options additionnelles pour la remise.
- Utiliser la correction par les pairs.
- Cette remise est pour un travail d'équipe.
La correction par les pairs requiert une notation numérique et ne permet pas la remise de travaux en équipe. La correction par les pairs débute automatiquement à la date d'échéance finale du travail.
10. Dans la rubrique Éléments supplémentaires, vous pouvez définir une réponse-type en vue d'une rétroaction immédiate ou différée. Vous pouvez aussi écrire des Remarques privées (non accessibles aux étudiants).
11. Cliquez sur Aperçu, si vous souhaitez visualiser le travail avant de le publier. Pour afficher la Vue de l'étudiant, cliquez sur le petit triangle noir situé en bas de la page. Vous pouvez, ensuite, cliquer sur Enregistrer le brouillon si vous souhaitez sauvegarder le travail avant de le publier. Vous pourrez alors y apporter les modifications nécessaires avant la publication. Consultez Publier un travail préalablement enregistré comme brouillon. Seuls les enseignants (ou les personnes disposant des droits d'accès appropriés) ont accès aux brouillons. Cliquez sur Publier lorsque vous souhaitez rendre le travail disponible aux étudiants.
Modifier un travail
Pour apporter des modifications à un travail publié, avant ou après sa date de début ou de remise:
- Cliquez sur Réviser sous le titre de la remise.
2. Effectuez vos modifications.
3. Lorsque vous avez terminé, vous pouvez publier ou visualiser le travail. Si vous sélectionnez l'aperçu, vous pourrez ensuite publier le travail ou le réviser.
Lorsque des étudiants accèderont au travail modifié, ils seront alertés que des modifications y ont été apportées.
Supprimer un travail
Pour supprimer un travail:
- Dans le menu, cliquez sur Remise de travaux, puis sur Liste de travaux (si la page n'apparaît pas déjà). La liste des travaux s'affichera.
- Dans la colonne Supprimer ?, cochez la case située vis-à-vis du travail que vous souhaitez retirer et cliquez sur Supprimer les travaux sélectionnés.
3. Sur la page de confirmation, cliquez sur Supprimer pour effacer définitivement le travail ou sur Annuler si vous avez changé d'avis.