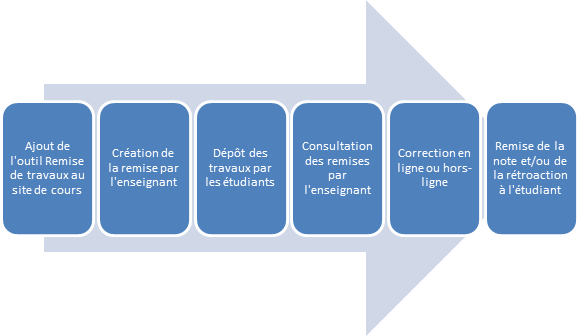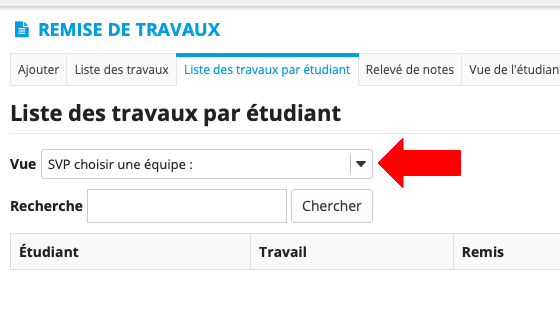1. Présentation de Remise de travaux
L'outil Remise de travaux permet aux étudiants de déposer leurs travaux en ligne à même ZoneCours, facilitant ainsi la gestion des remises par l'enseignant, puisqu'en un clin d’œil il peut consulter le statut du travail pour chaque étudiant. Il est possible de retourner à l'étudiant une copie corrigée et/ou de la rétroaction sur son travail. Tout le processus s'effectue de façon confidentielle.
Pour faire quoi?
L'outil Remise de travaux permet aux enseignants de:
- recevoir les travaux dans une seule et même interface plutôt que de gérer des courriels.
- voir rapidement combien d'étudiants n'ont pas encore remis leur travail et le cas échéant quels sont les retardataires.
- programmer au besoin des remises par équipe de sorte qu'une seule remise sera effectuée pour chaque équipe/groupe d'étudiants.
- corriger s'il le souhaite les travaux de façon numérique et de les retourner à l'étudiant sans avoir à imprimer (la correction papier est aussi possible).
- communiquer la note obtenue à l'étudiant de façon confidentielle.
- donner de la rétroaction personnalisée sur le travail.
- générer un fichier Excel avec toutes les notes de tous les étudiants.
L'outil Remise de travaux permet à l'étudiant de:
- remettre son travail de façon confidentielle et sécuritaire sans craindre d'omettre la pièce jointe à son courriel.
- recevoir un courriel de confirmation de la remise avec un numéro de sécurité.
- recevoir une rétroaction personnalisée sur le travail remis.
- remettre un travail en équipe de façon à ce que toute l'équipe puisse voir la remise et la rétroaction obtenue suite à la correction.
Comment ça fonctionne?
Le schéma suivant présente les différentes étapes dans l'utilisation de l'outil Remise de travaux.
L'enseignant qui choisit d'utiliser Remise de travaux doit ajouter cet outil à son site cours. Une fois l'outil ajouté, il peut y entrer en cliquant sur « Remise de travaux » qui se trouvera dans le menu vertical du site de cours. Il peut ensuite créer une remise en fournissant les dates et les informations nécessaires. Les étudiants, une fois la remise ouverte, pourront déposer leur travail. L'état des remises sera visible par l'enseignant qui pourra ensuite corriger à sa façon les travaux. L'interface de remise de travaux permet à l'enseignant d'entrer des commentaires sur le travail (s'ils n'ont pas été mis directement dans le fichier du travail) et le résultat obtenu par l'étudiant.
Note | Pour une remise par équipe, l'enseignant doit créer les équipes avant de créer la remise. Pour plus d'informations sur la remise en équipe, consultez la page remise de travaux en équipe. |
Concepts-clés
Date d'affichage: Date à laquelle la remise sera visible au étudiant, qu'elle soit ouverte ou fermée. Cette option permet de montrer aux étudiants l'ensemble des travaux à remettre durant le trimestre tout en les empêchant de déposer avant la date souhaitée.
Date de début : Date à laquelle les étudiants peuvent commencer à déposer leur travail.
Date d'échéance : Date-limite de remise des travaux.
Date d'échéance finale : Date jusqu'à laquelle les retardataires peuvent remettre leur travail. Celui-ci sera identifié « en retard » par le système.
Notation: Vous avez le choix entre des notes littérales, des notes numériques, « Réussite/Échec », une case indiquant que le travail a été vérifié ou aucun système de notation pour un travail non noté.
Nouvelles remises: Vous pouvez permettre aux étudiants de remettre plusieurs versions du même travail.
Droits d'accès : Lorsque l'enseignant publie les notes obtenues à une évaluation, les étudiants peuvent accéder aux commentaires ainsi qu'à leur résultat.
Vue de l'étudiant : Cette option permet à l'enseignant d'afficher la façon dont l'étudiant voit le travail. Pour obtenir davantage d'informations au sujet de cette option, consultez Afficher l'aperçu du travail tel que vu par les étudiants.
Modèle de réponse : L'enseignant peut définir un modèle-type de rétroaction qui sera communiqué aux étudiants dès la remise de leur copie ou à un autre moment préalablement défini par l'enseignant.
Important - à savoir
- Une option dans le formulaire de création de remise permet de faire en sorte que l'étudiant, au moment de remettre son travail, doive s'engager à ce que celui-ci soit exempt de plagiat. Il s'agit d'une phrase de rappel sur le règlement académique concernant la fraude et le plagiat avec un lien vers une ressource rappelant la façon de bien citer ses sources. Cette option s'appelle Engagement sur l'honneur. Par défaut, l'étudiant doit cocher cet engagement pour pouvoir déposer le travail. Si l'enseignant retire cette option, la phrase disparaîtra du formulaire de remise de l'étudiant.
- Toutes les étapes de la remise du travail jusqu'à la transmission des résultats se fait de façon confidentielle. Seuls l'enseignant et l'étudiant (ou les étudiants dans le cas d'un travail d'équipe) concerné ont accès aux informations.
- Par défaut, une remise de travail est affichée à toutes les sections du cours, mais il est possible de filtrer pour n'afficher que les remises par section. Les enseignants ne voient que les travaux qui concernent leurs sections.
- Dans le cas de remise de travaux par équipes, notez que toutes les équipes sont visibles, pour tous les enseignants des toutes les sections, à moins que la section appropriée soit sélectionnée. Par conséquent, il est fortement suggéré d'inclure le nom de la section du cours dans le nom de l'équipe lorsque vous la créez (par exemple, Section J01 - Équipe 1).
Lors de la correction, les enseignants ne voient que les étudiants de leurs sections, même si le travail est assigné à tout le site. Si l’enseignant est responsable de plusieurs sections, il peut choisir de toutes les corriger en même temps, ou d’utiliser le filtre pour afficher une section à la fois.
Interface
La page d'accueil de l'outil Remise de travaux présente la liste des travaux en cours ou complétés.
Note | L'option Vue dans le menu horizontal à l'onglet Liste des travaux par étudiant permet d'afficher les remises par section dans la liste des travaux. |
Le menu horizontal permet d'accéder aux fonctionnalités suivantes:
- Le bouton Ajouter vous permettra de créer une nouvelle remise.
- Le Relevé de notes pourra générer un fichier Excel avec les résultats de tous les étudiants.
- L'ordre des items de cette liste est modifiable grâce à la fonction Ordonner la liste.
- Les autres fonctions seront décrites dans l'aide de l'outil Remise de travaux.