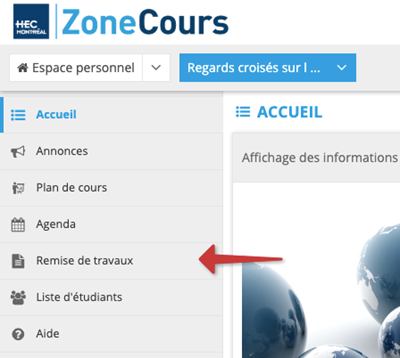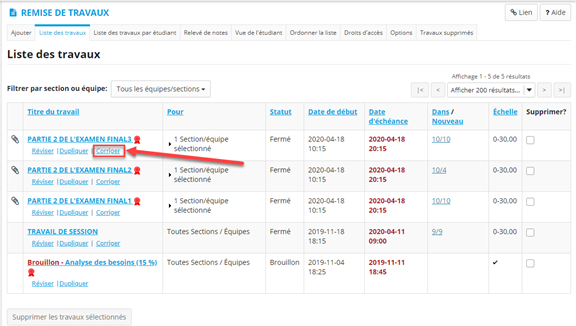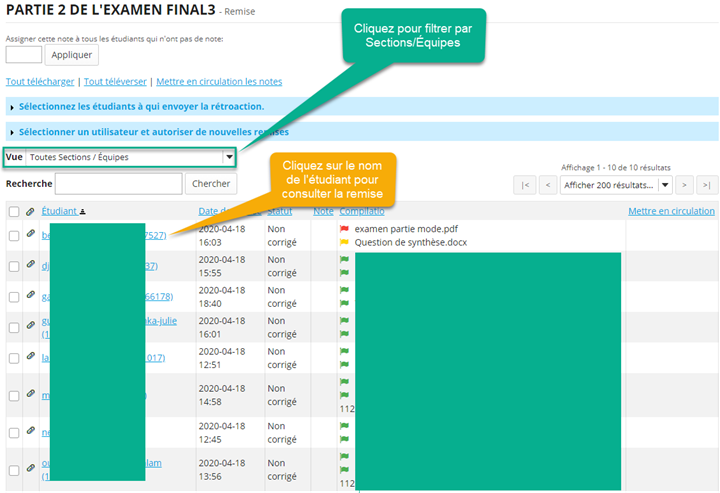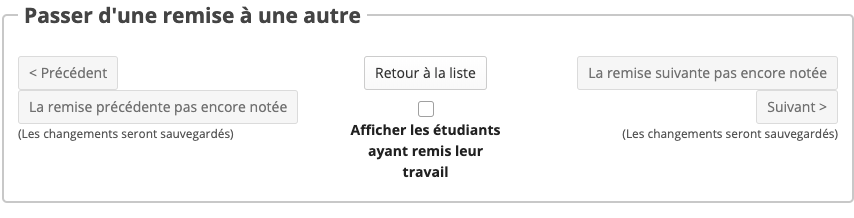Correction en ligne
- Dans le menu, cliquez sur Remise de travaux.
- Dans la liste des travaux, sous le titre du travail que vous souhaitez évaluer, cliquez sur Affichage des remises ou sur Corriger lorsque le travail n'a pas encore été corrigé.
- La liste des étudiants s'affiche avec leur statut: Aucun travail remis, Non corrigé, Retourné. Cliquez sur le nom de l'étudiant de votre choix pour consulter le travail et les pièces jointes remises.
- Corrigez la remise de l'étudiant :
Sous la rubrique Remise du travail, le texte rédigé par l'étudiant apparaît. Si l'étudiant a joint des fichiers, les liens vers ces derniers s'afficheront également, sous la rubrique Fichiers joints remis.
L'outil Remise de travaux prend en charge la gestion des accents dans les noms de fichiers donc le système remplace automatiquement les lettres avec accents par leurs équivalents sans accents lors de téléchargements ou de téléversements.
Si l'étudiant a enregistré son travail en tant que brouillon, vous ne pourrez pas visualiser le texte contenu dans le brouillon de l'étudiant. Malgré cela, il vous sera possible de saisir des commentaires généraux et une note. Un message vous avertira que l'étudiant travaille peut-être encore sur son travail.
1.Pour laisser des commentaires, deux options s'offrent à vous:
- Vous pouvez ajouter des commentaires dans le texte rédigé par l'étudiant en plaçant vos remarques entre des doubles accolades, par exemple: {{ Citez vos références }}. L'étudiant verra apparaître vos commentaires en rouge.
- Dans la rubrique Commentaires de l'instruction, vous pouvez saisir des remarques générales dans la zone de texte (aucune mise en forme particulière n'est nécessaire).
2. Si vous souhaitez transmettre une pièce jointe à l'étudiant, cliquez sur Ajouter des fichiers joints. Les procédures sont décrites dans la section Options d'ajout de pièces jointes.
3. Si vous souhaitez autoriser l'étudiant à remettre une autre version de son travail, cochez la case Autoriser de nouvelles remises et utilisez le menu déroulant pour définir le nombre de remises supplémentaires autorisé. Puis, à côté de la mention Date d'échéance finale, définissez une date limite de remise.
4. À côté de l'intitulé Note, sélectionnez ou entrez la note à attribuer.
5. Lorsque vous avez terminé d'évaluer le travail, cliquez sur Retourner à l'étudiant pour rendre la rétroaction et la note immédiatement disponible, OU cliquez sur Enregistrer pour retourner à la liste des travaux remis et poursuivre vos corrections.
Vous pouvez retourner les travaux aux étudiants, que vous les ayez évalués ou non.
NOTE : Il est possible de passer d'une remise à une autre parmi les étudiants ayant remis leur travail. La case à cocher permet de naviguer uniquement parmi les étudiants qui ont fait une soumission alors que les boutons Précédent et Suivant affichent tous les étudiants.
6. Lorsque vous avez fini d'évaluer les travaux des étudiants et que vous êtes prêt à envoyer les notes, vous pouvez cliquer sur Mettre notes en circulation, en haut à droite de la page où apparaît la liste des travaux remis par les étudiants.