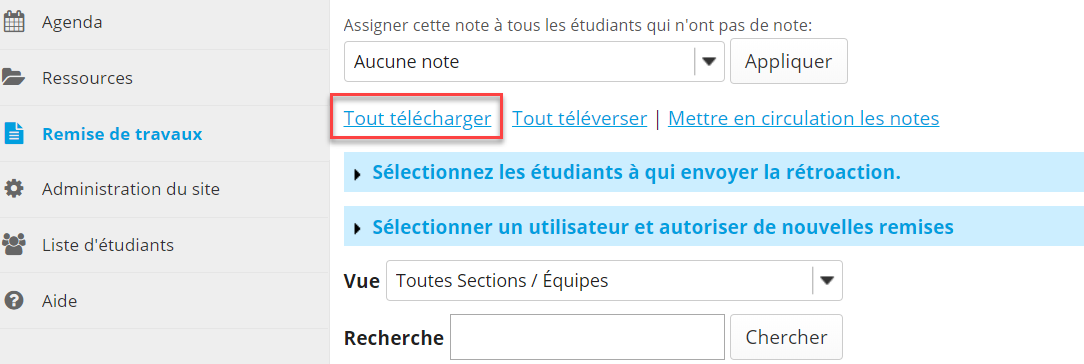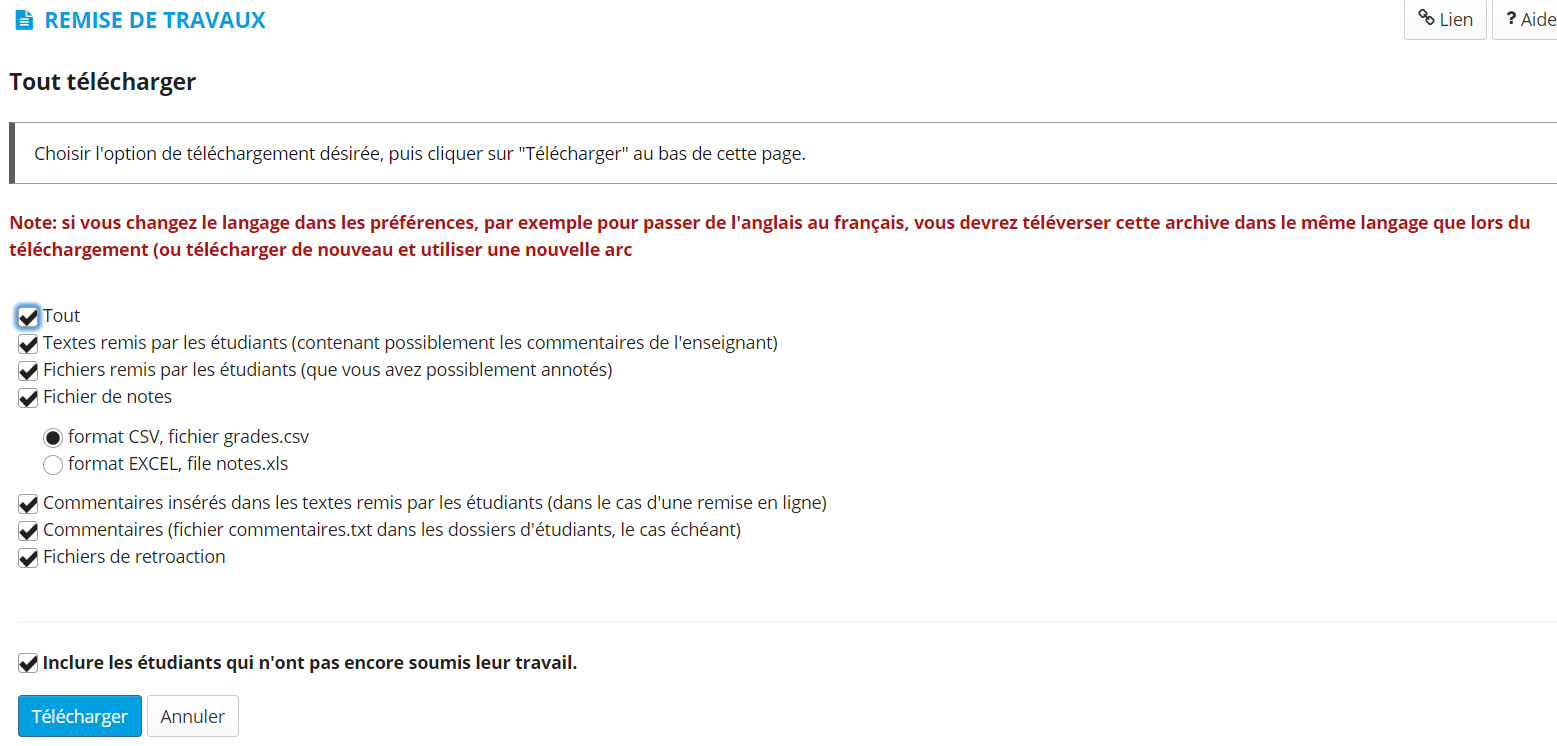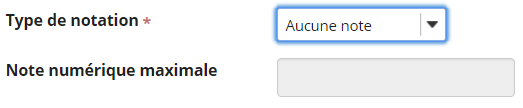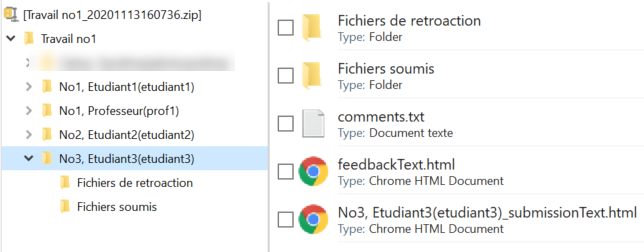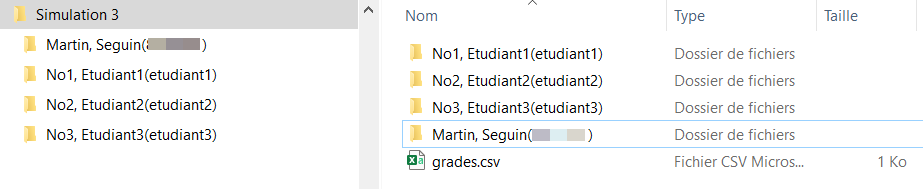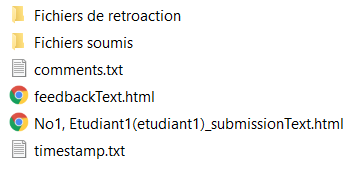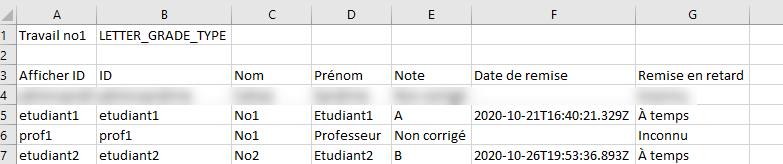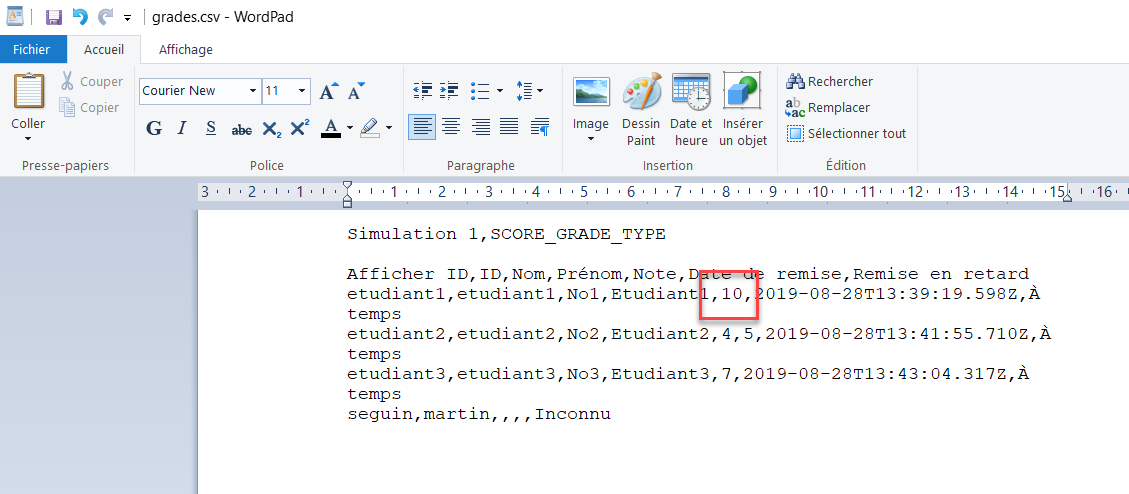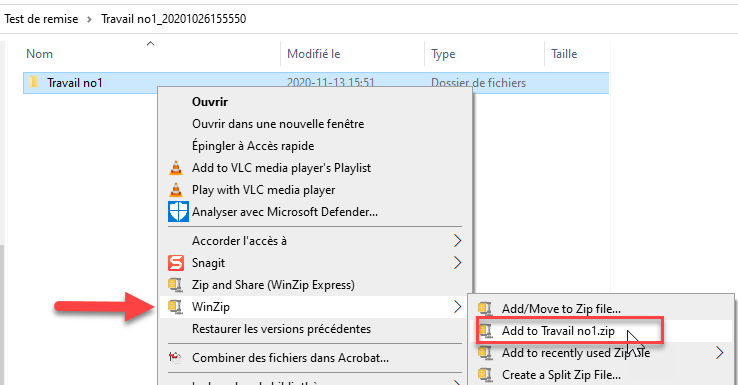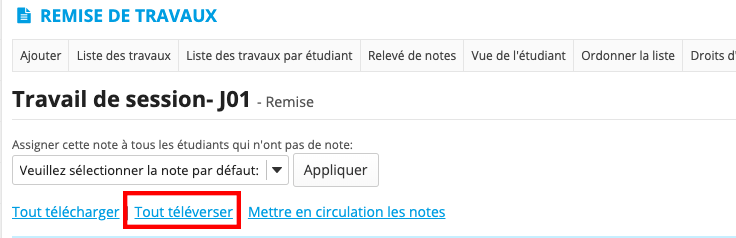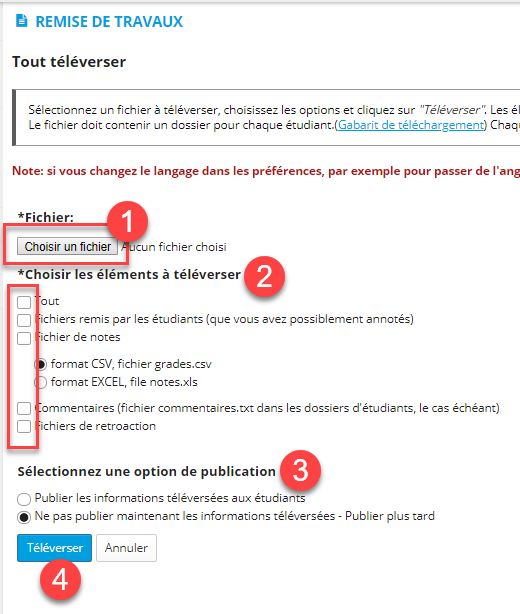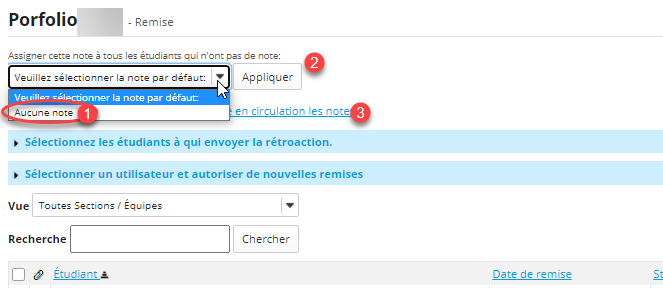13. Correction en lot hors-ligne des devoirs
L'outil de remise permet de télécharger tous les devoirs des étudiants en une seule action puis de corriger sur son ordinateur, hors ligne. Ensuite, on téléverse tous les devoirs corrigés ainsi que les notes en une seule action.
Sommaire
1. Téléchargement
Pour télécharger l'ensemble des devoirs :
1. Cliquer sur l'outil Remise de travaux dans le menu de gauche
2. Localiser le devoir à corriger, il porte le même nom que votre évaluation
3. Cliquer sur le champ Dans / Nouveau de votre devoir
4. L'affichage change pour une vue détaillée du devoir avec les étudiants et le statut de remise de chacun
5. Dans le coin supérieur droit de l'affichage se trouvent des liens dont Tout télécharger
NOTE : Vous pouvez sélectionner une section ou un groupe d'étudiants dont vous voulez télécharger les travaux (À sélectionner dans le menu déroulant devant Vue ou dans la Recherche).
ATTENTION : Dans ce cas il faudra sélectionner exactement la même Vue lors du téléversement.
6. Cliquer sur Tout télécharger
7. Une fenêtre s'ouvre, vous demandant de choisir les options de téléchargement désirées. Sélectionnez les options souhaitées en cochant les cases correspondantes.
Il est recommandé de sélectionner au moins Fichier remis par les étudiants et Fichiers de rétroaction pour générer la bonne structure de fichier zip.
Il est astucieux de cocher la phrase ''Inclure les étudiants qui n'ont pas encore remis leur travail'', ceci permettra de créer la structure de répertoires qui les concerne et d'y ajouter des fichiers qui auraient été soumis plus tard, dans une autre remise ou par courriel par exemple.
Avertissement
Les remises de travaux configurées avec un type de notation "Aucune note" ne permettent pas de faire une remise de fichier de notes par cette méthode.
8. Cliquez sur Télécharger au bas de la page, pour lancer le téléchargement.
9. Notez bien l'emplacement de sauvegarde sur votre ordinateur.
2. Correction hors-ligne
ATTENTION! Nous recommandons fortement l'utilisation de WinZip pour exécuter les procédures décrites dans cette page. D'autres utilitaires Zip ont rencontré des problèmes au moment de téléverser les travaux des étudiants.
La correction hors-ligne se compose de trois étapes :
1. Extraction des informations du fichier zip.
2. Correction des travaux et notes.
3. Création d'un fichier zip à téléverser.
2.1 Extraction des informations du fichier zip
1. Ouvrir le fichier zip que vous venez de télécharger sur votre ordinateur (le nom du fichier zip est constitué du nom du devoir, de la date de téléchargement et d'un numéro à 6 chiffres attribué automatiquement par le logiciel), par exemple Travail no1_20201026155550.zip).
Vous verrez que le fichier zip contient au premier niveau un seul dossier portant le nom du devoir (exemple: Travail no1) ainsi que le fichier grades.csv (si vous l'avez sélectionné). La capture d'écran ci-dessous montre un exemple de la structure attendue du fichier zip lorsque vous avez sélectionné l'option Tout à l'étape du Téléchargement :
2. Extraire le contenu du fichier zip (par exemple, ici, on va extraire le fichier intitulé Nouveau Devoir).
a. Cliquer sur la flêche vers le bas à droite de Unzip to
b. Sur votre ordinateur, choisir le répertoire où le contenu sera copié
c. Cliquer le bouton Unzip
2.2 Correction des travaux et notes
Une fois le contenu du fichier extrait, une structure de répertoires sera créée à l'endroit choisi.
La capture d'écran ci-dessous montre un exemple.
- Dans ce cas Simulation3 est le nom du devoir (aussi le nom de l'évaluation) - voir problèmes connus plus bas pour limitations concernant les noms de devoir et téléversement.
- Sous Simulation3, on trouve :
- un ensemble de dossiers : il y a un dossier par étudiant.
- un fichier grades.csv. Ce fichier sert à entrer les notes des étudiants avant de mettre à jour les dossiers étudiants sur le serveur. Nous y reviendrons.
- Un dossier au nom de la personne qui a fait le téléchargement. Dans notre exemple Martin, Seguin.
- Chaque dossier étudiant contient des fichiers et deux sous-répertoires : Fichiers soumis et Fichiers de retroaction. Nous décrivons brièvement ici le contenu du dossier N01, Etudiant1(etudiant1).
- Fichiers soumis : dossier qui contient les fichiers remis par l'étudiant. Il est préférable de ne pas modifier le contenu car tous changements ou ajouts fait dans ce dossier seront immédiatement visible à l'étudiant une fois le contenu du fichier zip téléversé sur le serveur.
- Fichiers de retroaction : dossier qui contient les fichiers que le correcteur veut retourner (e.g.: copie corrigée) à l'étudiant avec sa correction. NOTE: Il n'y a pas d'accent volontairement sur le ''e'' car ZoneCours n'accepte pas les accents dans les noms de répertoire, ni de document.
- comments.txt : fichier commentaire dont le contenu se retrouvera dans le champs "Commentaires de l'instructeur" une fois téléversé.
- nom, prenom(matricule)_submissionText.html : contenu du champ texte entré par l'étudiant à la remise. Ne pas modifier.
- feedbackText.html : commentaire imbriqué dans le texte de remise de l'étudiant. Ne pas modifier.
- timestamp.txt : fichier qui contient la date et l'heure de la remise. Ne pas modifier.
2.2.1 Procédure suggérée de correction
- Pour chaque étudiant :
- Si remise en ligne permise, regarder le contenu du fichier nom, prenom(matricule)_submissionText.html
- Si fichiers joints permis et que vous voulez corriger directement dans la copie de l'étudiant :
- Faites une copie des fichiers du sous-dossier Fichiers soumis dans le dossier Fichiers de rétroaction.
- Une fois dans le dossier Fichiers de rétroaction, vous avez simplement à ouvrir le(s) fichier(s), mettre vos commentaires et sauvegarder, sans risque de modifier la copie de l'étudiant.
- Faites une copie des fichiers du sous-dossier Fichiers soumis dans le dossier Fichiers de rétroaction.
- Rédiger un commentaire à l'étudiant en éditant le fichier comments.txt. De préférence, utiliser un éditeur du type WordPad. Éviter Bloc-notes qui gère mal les accents.
- Entrer la note dans le fichier grades.csv
Important
Si vous créez de nouveaux documents de rétroaction et que vous les enregistrez dans l'arborescence, par exemple sous Fichier de retroaction, soyez très vigilants sur la façon de nommer les documents.
Il faut absolument éviter les accents et les apostrophes. Leur présence dans le nom d'un seul document ou répertoire suffit à bloquer tout le téléversement en lot sans générer un message d'erreur clair.
2.2.2 Édition du fichier grades.csv
Le fichier grades.csv vous permet de noter les travaux des étudiants, puis de mettre à jour tous les dossiers d'étudiants lors du téléversement. Un fichier csv (comma separated value) est un fichier texte où les valeurs de différents champs sont séparés par des virgules ou des points-virgules. Vous pouvez éditer ce fichier avec un éditeur texte ou distribuant le contenu de chaque ligne en plusieurs colonnes dans un tableur comme Microsoft Excel.
Voici la structure des informations dans le fichier grades.csv:
- La première ligne contient le nom du devoir ainsi que le type d'échelle de pointage (points, lettre, etc.)
- La deuxième ligne identifie les champs de chaque enregistrement
- Le reste du fichier est composé d'enregistrements, une ligne par étudiant et autres membres du site de cours. Ces derniers peuvent être ignorés.
- Chaque enregistrement est composé des champs suivants :
- Afficher ID : identifiant de l'étudiant
- ID : identifiant de l'étudiant
- Nom de l'étudiant
- Prénom de l'étudiant
- Note : seule information que vous devez spécifier
- Date de remise: Date et heure de la remise de l'étudiant
- Remise en retard : permet d'identifier les étudiant qui ont remis leur travail en retard par rapport à la date d'échéance
- Édition avec Microsoft Excel
Pour commencer, vous pouvez ouvrir le fichier Grades.csv en faisant un clic droit dessus, puis Ouvrir avec et choisir Excel.
Si toutes les données apparaissent dans une seule colonne, c'est que le séparateur de liste dans votre configuration Windows ne permet pas de distribuer automatiquement les données séparées par des virgules dans des colonnes séparées. Pour vérifier quel est votre configuration et la changer consulter Changer le séparateur dans tous les fichiers .csv dans l'aide en ligne de Microsoft Office. Cette configuration fera que lorsque vous chargerez un fichier csv, le contenu de chaque ligne sera automatiquement séparé en plusieurs colonnes, rendant ainsi la lecture et l'édition du fichier plus facile. Notez que vous devrez redémarrer votre système pour que la nouvelle configuration prenne effet. Si votre configuration utilise un autre séparateur que la virgule, dans le fichier excel sauvegardé, le séparateur sera celui de la configuration (habituellement le point-virgule) pour une configuration Canada-Français : dans ce cas, le téléversement du fichier échoue.
Une fois la configuration vérifiée et corrigée au besoin, ouvrez le fichier grades.csv, modifiez les notes des étudiants et sauvegardez le fichier.
Dans notre exemple, l'évaluation est de type littérale.
IMPORTANT : il faut sauvegarder le fichier avec son format .csv et non pas au format .xlsx.
- Édition avec un éditeur texte
L'édition du fichier grades.csv est très directe mais il faut faire attention aux détails pour que les notes soient prises en compte lors du téléversement.
Ouvrez le fichier avec un éditeur texte comme WordPad - voir capture d'écran plus bas.
IMPORTANT : lorsque vous utilisez cette méthode, il ne faut pas laisser d'espace entre le point-virgule ;' qui suit le prénom de l'étudiant et la note. Un ou plusieurs espace fera que la note sera ignorée lors du téléversement. Il faut toujours utiliser la virgule pour les notes avec décimales et jamais le point.
Dans l'exemple ci-dessous, une note de 10 a été donnée à etudiant1:
3. Création du fichier zip et Téléversement
Une fois la correction des devoirs terminée, il faut générer un nouveau fichier zip contenant les fichiers que vous avez modifiés.
Avant de pouvoir téléverser vos corrections vous devez préparer un fichier archive en format zip. Vous devez recréer un fichier archive qui respecte la même hiérarchie de dossiers initialement extraite de l'archive.
3.1 Création du fichier d'archive zip
Pour ce faire, dans l'explorateur de fichier Windows :
- Faire un clic du bouton droit de la souris sur le dossier portant le nom de l'évaluation (exemple: Travail no1) où le fichier zip a été extrait à l'étape 2.1 (Travail No1 dans nos exemples)
- Sélectionner WinZip et "add to zip file..." ou "add to nom_dossier.zip". Dans le deuxième cas nom_dossier.zip est le nom du dossier que vous avez cliquez et correspond au nom de l'évaluation (par exemple ici Add to Travail no1.zip). Ne modifiez pas le nom du fichier Zip : laissez le nom proposé par défaut au moment de la création du Zip (le nom par défaut correspond au nom de la remise de travaux). Assurez-vous qu'il n'y ait pas d'accent dans le nom du fichier Zip.
3. Le fichier zip est créé et se trouve dans le même dossier que le dossier que vous venez de "zipper". C'est le fichier à sélectionner pour le téléversement.
Important
Évitez de mettre des accents ou caractères spéciaux dans les titres de vos remises de travaux, ceci pourrait causer problème au moment du téléversement.
3.2 Téléversement
A cette étape, vous pouvez remettre le fichier sur le serveur et optionnellement publier l'information aux étudiants.
Sur ZoneCours, ouvrez le site de cours et cliquez sur Remise des travaux dans le menu vertical.
Dans la liste des travaux, cliquez sur affichage des remises/corriger sous le titre du travail concerné.
Puis cliquez sur le lien Tout téléverser.
Une fenêtre s'ouvre, vous demandant de choisir les options de téléversement désirées.
- Cliquez sur Choisir un fichier pour sélectionner le fichier archive zip.
2. Sélectionner les éléments de l'archive zip à téléverser - lire attentivement ce qui suit
a. Tout : remet tous les éléments de l'archive (voir plus bas) sur le serveur. Dans la plupart des cas, ce n'est pas ce que vous désirez car ceci implique la duplication des fichiers soumis par vos étudiants.
b. Fichiers remis par les étudiants : si vous cochez cette item, l'étudiant aura une nouvelle copie de son (ses) fichier(s) joint(s). A moins que vous ne modifiez la remise de l'étudiant (non recommandé), vous ne devriez pas cocher cet item. De plus ces fichiers seront visibles à l'étudiant avant la publication des résultats. Utilisez plutôt les Fichiers de rétroaction pour retourner des fichiers à l'étudiant.
c. Fichier de notes (fichier grades.csv à la racine de l'archive) : cochez si vous avez ajouté des notes dans le fichier grades.csv. Si vous avez configuré votre remise de travaux avec la mention "Aucune note", ne cochez pas Fichier de notes sinon ceci pourrait causer problème au moment du téléversement.
d. Commentaires : cochez si vous avez ajouté des commentaires dans les fichiers comments.txt. Ces commentaires de l'enseignant se retrouveront dans le champs Commentaires de l'enseignant à propos du travail que vous avez remis.
e. Fichiers de rétroaction (devoirs corrigés et/ou annotés, etc.) : les fichiers que vous avez déposé dans les dossiers nommés ''Fichier de retroaction'' de chaque étudiant seront déposés dans Remise de travaux.
3. Sélectionner votre option de publication :
a. Publier les information téléversées aux étudiants : les informations téléversées incluant les commentaires des correcteurs, les fichiers joints et les notes seront disponibles aux étudiants.
b. Ne pas publier maintenant les informations téléversées : les informations téléversées ne seront pas disponible aux étudiants (Merci de lire attentivement la Note importante située ci-dessous)
4. Cliquer sur Téléverser.
Si le téléversement a réussi, vous serez redirigé vers la page résumé du devoir avec la liste des étudiants.
Sinon, veuillez consulter la page des erreurs les plus courantes.