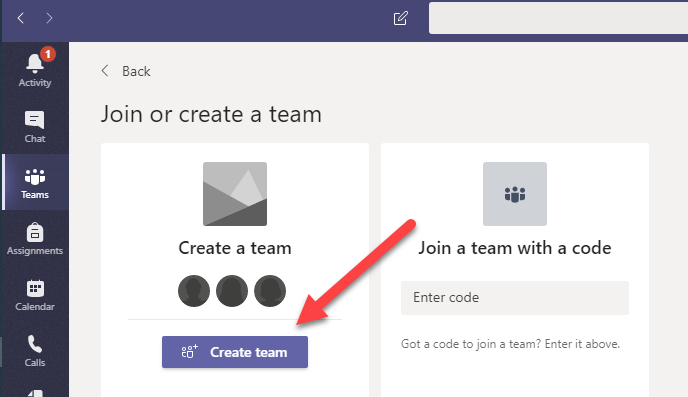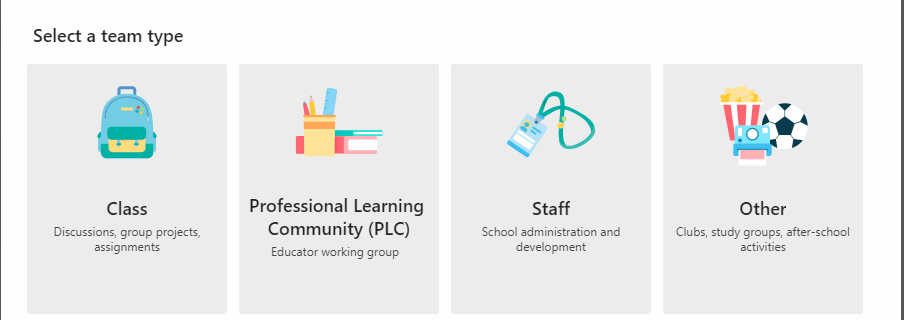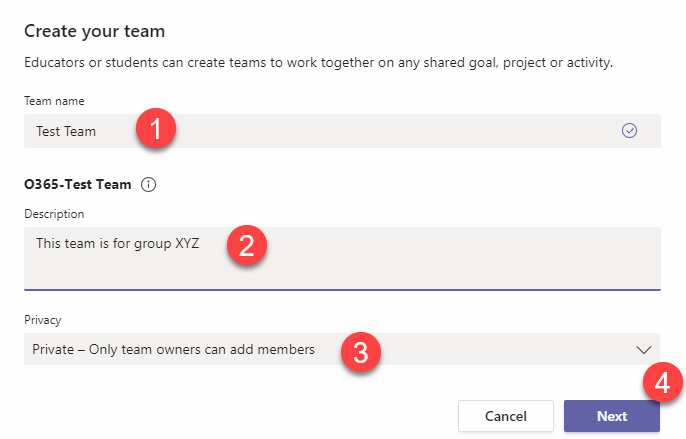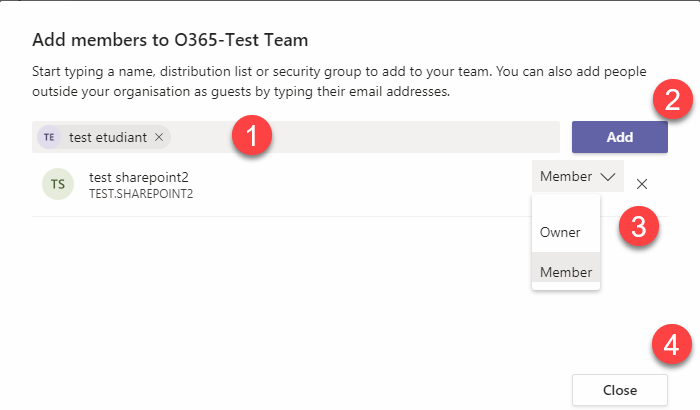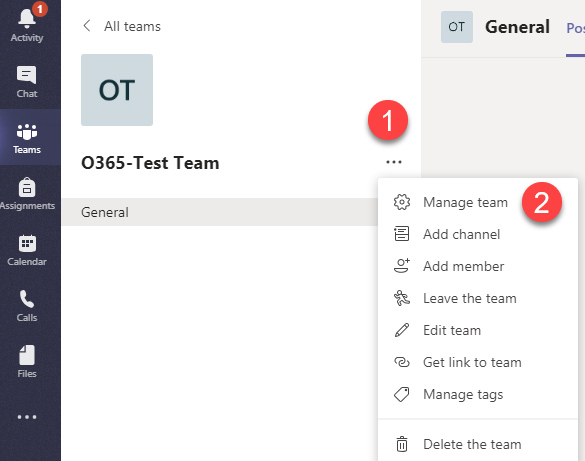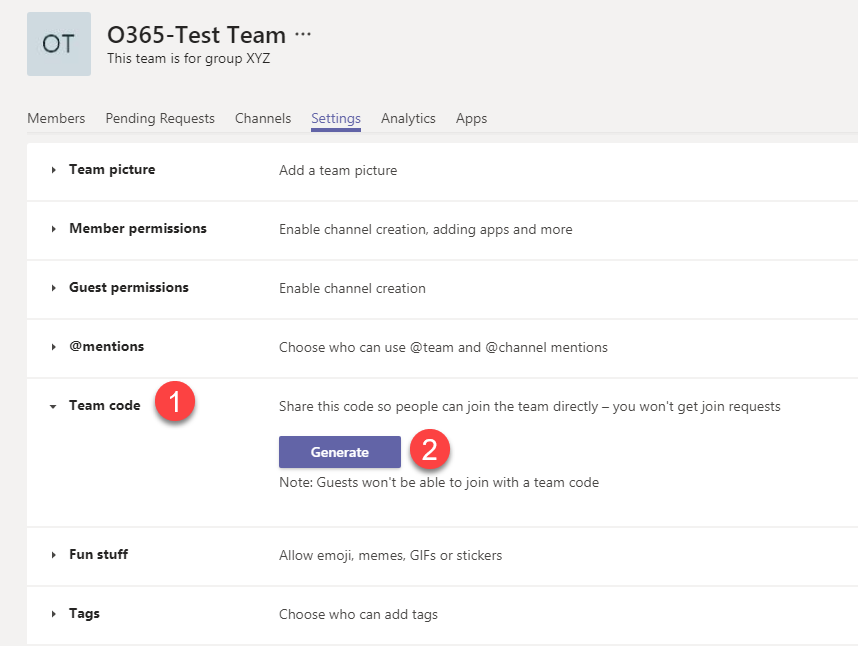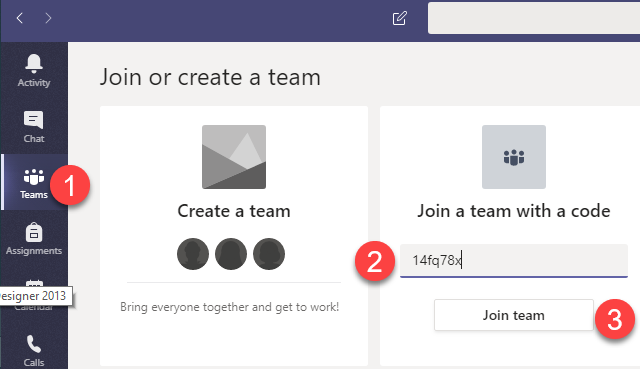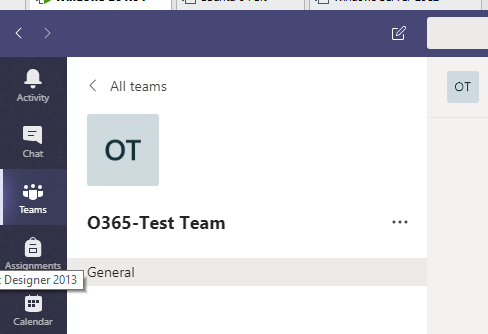How to create a team in Microsoft Teams
To create a Teams team, open your Team client on your post or go online at: https://teams.microsoft.com
Procedure
1 - Select the "Teams" option from the left menu.
2 - Click the "Join or create Team" button.
3 - Click the "Create a Team" button
4 - Select the type of team you want to create (for more information see: https://support.office.com/en-us/article/choose-a-team-type-to-collaborate-in-microsoft-teams-0a971053-d640-4555-9fd7-f785c2b99e67?ui=en-US&rs=en-US&ad=US
5 - Enter the name and description of your team. Select the desired privacy level, we recommend the "Private" option. It's not available for the "Class" type, which is a private team by default.
6 - Input the names of team members and click on Add : you can then add their permission level (Owner or Member). You can ignore this step and add members afterwards. The "Class" team type differentiates students from professors who will have a different permission level.
7 - If you haven't added members, click on the three small dots near the team name, you'll be able to generate a passcode by going to "Manage the Team."
8 - Choose the "Settings" tab, then "Team Code" and click "Generate."
9 - With this code students can access your Team directly. To do so, go to Teams, in the "Team" section and choose "Join or create a team" :
10 - There, they can enter the code of the team they want to join.
11 - After entering the code, you have access to the Team.