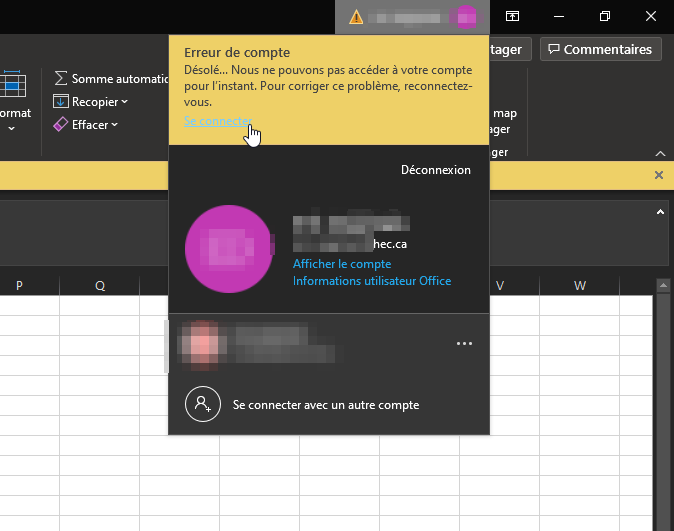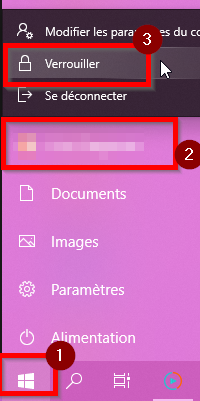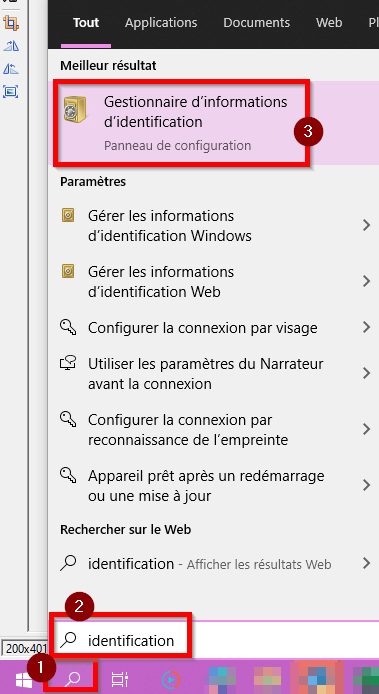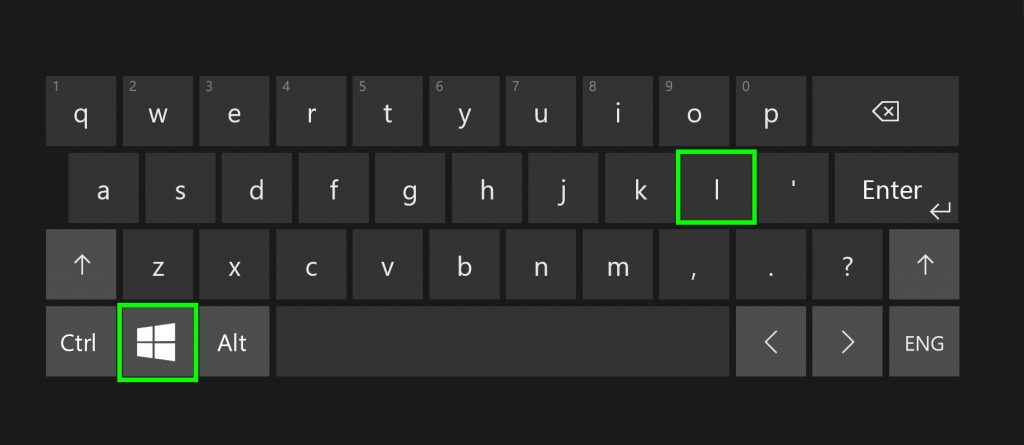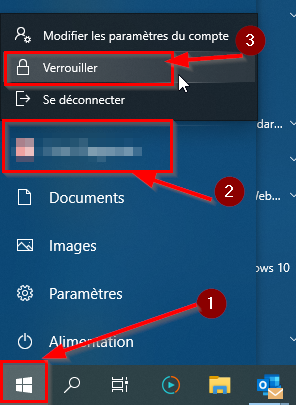Présentation
Cette capsule vise à faciliter le changement ou la réinitialisation du mot de passe lié à votre compte HEC Montréal.
Pourquoi faut-il changer de mot de passe
Le changement de mot de passe est un des mécanismes de protection favorisant la protection des informations confidentielles. Ce mécanisme permet de mitiger les risques d’accès non autorisés, la perte, le vol ou la divulgation d’information à notre insu. L’école s’est dotée d’un Cadre normatif de sécurité de l’information (CNSI) qui comporte notamment une Directive de gestion des accès. Ce document, accessible sur le site Web de la Sécurité de l’information de la DTI, précise les objectifs, les avantages ainsi que les éléments spécifiques quant à la composition du mot de passe et sa fréquence de changement.
Réinitialisation du mot de passe
La réinitialisation du mot de passe peut servir si vous avez, par exemple, oublié votre mot de passe actuel, avez verrouillé votre compte par trop de tentatives de connexions erronées ou croyez que votre compte est compromis.
Pour les diplômés et étudiants, il est possible de réinitialiser votre mot de passe avec notre outil libre-service: https://authentification.hec.ca/mdpreinit/app/request
Pour les employés et retraités, vous devez contacter le Centre de services TI pour faire la réinitialisation de votre mot de passe oublié ou qui ne fonctionne plus.
Avant de changer votre mot de passe
2e facteur d’authentification (A2F ou MFA)
Avec l’authentification multifacteur en place pour la plupart des plateformes en ligne de HEC Montréal, vous devrez valider votre identité avec un 2e facteur d’authentification (message texte, appel vocal ou application mobile).
Ainsi, prévoyez d’avoir votre outil de 2e facteur sous la main le temps de reconnecter votre comptes principaux (courriel, calendrier, Teams, etc.), que ce soit votre application mobile, votre téléphone mobile avec texto ou autre méthode de double vérification de l’identité que vous avez choisie.
L’approche multifacteur d’authentification ajoute une étape au changement de mot de passe mais réduit grandement le risque que votre compte soit compromis.
Ordinateur DTI hors d’un campus physique HEC Montréal
Si vous utilisez le poste hors des édifices HEC Montréal (en télétravail, par exemple), assurez-vous d'être connecté au VPN HEC Montréal avant d’entamer la procédure de changement de mot de passe.
Faire le changement de mot de passe
Avec votre outil de 2e facteur d’authentification en main, accédez le formulaire de changement de mot de passe à cette adresse.
Formulaire de changement de mot de passe libre-service: https://www.hec.ca/motdepasse
Plateformes et actions recommandées
Plateforme | Particularités | Actions recommandées |
|---|---|---|
|
|
|
|
|
|
SharePoint ‘interne’
|
|
|
|
|
|
Client OneDrive installé sur le poste |
|
|
Ouverture d’une session sur le poste fourni par HEC Montréal |
|
Consultez la section Erreurs connues pour plus de détails |
Erreurs connues / problèmes fréquents
Erreur | Contournement / solution |
|---|---|
Depuis le changement de mot de passe…
OU
|
|
Depuis le changement de mot de passe, je n’ai plus accès à mes dossiers SharePoint depuis mon ordinateur |
Si cela ne fonctionne pas, contactez le soutien TI. Pour les techniciens :
|
| La synchronisation du nouveau mot de passe sur le système Windows (votre ordinateur) peut prendre plus de temps que d’autres applications. Il est toutefois possible d’accélérer cette synchronisation.
Si vous êtes dans les bureaux HEC Montréal, assurez-vous d'être connecté au réseau HEC Montréal (filaire ou sans fil).
|
Appareils mobiles iOS iPhone, iPad | La plupart des applications qui utilisent votre compte indiqueront une erreur lorsqu’un changement de mot de passe sera détecté et vous demandera d’indiquer le nouveau mot de passe puis de valider avec votre 2e facteur d’authentification. Il est aussi possible de le modifier depuis l’appli Réglages de votre appareil, puis accéder la section de paramètres relatives aux applications affectées. Par exemple: Mail, Outlook, Office, OneNote, etc. |
Appareils mobiles - Android Tablettes, téléphones, etc | La plupart des applications qui utilisent votre compte indiqueront une erreur lorsqu’un changement de mot de passe sera détecté et vous demandera d’indiquer le nouveau mot de passe puis de valider avec votre 2e facteur d’authentification. Il est aussi possible de le mettre à jour depuis les réglages de votre appareil, puis accéder la section Comptes Vous devriez y retrouver tous les comptes configurés sur votre appareil et vous pourrez alors mettre à jour les informations du compte HEC Montréal (prenom.nom@hec.ca) pour y mettre à jour le nouveau mot de passe. |