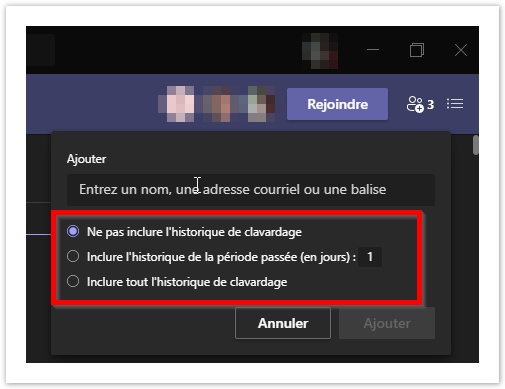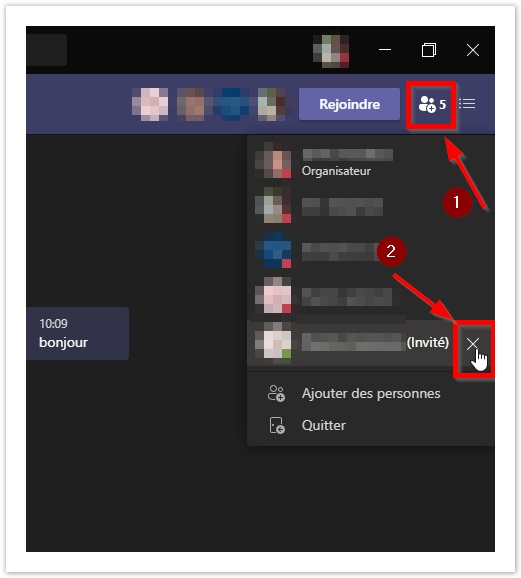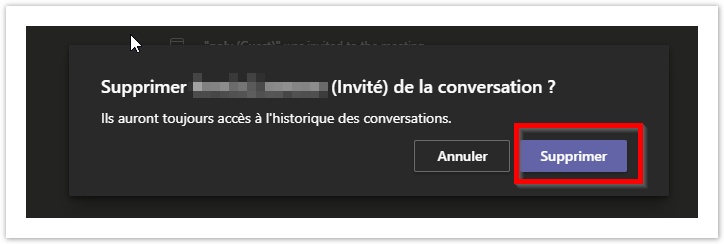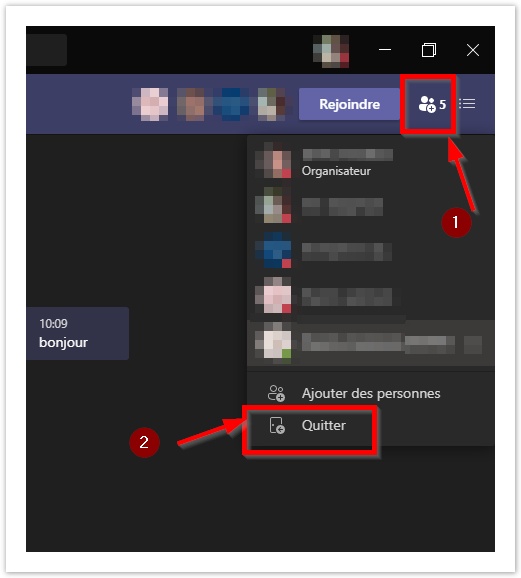Teams - Gestion des invités et accès à l'historique de conversation en réunion
Présentation
Cette capsule présente les actions à prendre lorsqu'un participant quitte une réunion Microsoft Teams pour s'assurer que les contenus (clavardage et fichiers) partagés dans la conversation ne soient visibles qu'aux seuls participants toujours présents dans la réunion (ou à qui on souhaite continuer de partager).
Arrivé d'un participant invité
Lorsque vous invitez un participant dans une réunion Teams, il aura automatiquement accès aux conversations écrites et fichiers partagés dès sa jonction.
Vous aurez l'option d'inclure tout l'historique de clavardage ou l'historique d'un certain nombre de jours passés.
Teams vous invitera aussi à choisir quel historique passé vous souhaitez partager avec le nouvel invité
Participant a fini son intervention
"Sortie de réunion": Le réflexe habituel est que la personne ferme son microphone et sa caméra, elle "sort" de la réunion. Cependant, de cette façon elle aura toujours accès aux nouveaux contenus de clavardage et de fichiers partagés dans la réunion.
Pour mettre fin au partage des informations, la personne doit quitter explicitement la réunion ou que vous la supprimiez de celle-ci.
![]() La personne aura toujours accès au contenu présent ou ajouté pendant qu'elle est membre de la réunion
La personne aura toujours accès au contenu présent ou ajouté pendant qu'elle est membre de la réunion
Supprimer un participant
![]() Vous ne pouvez pas supprimer un participant qui fait partie de la réunion planifiée (invitation initiale)
Vous ne pouvez pas supprimer un participant qui fait partie de la réunion planifiée (invitation initiale)
Dans la fenêtre de réunion Teams en cours
- Sélectionner l'icône des participants (en haut à droite)
- Identifier la personne à supprimer, puis cliquer le "X" à droite du nom
- Vous serez invité à confirmer la suppression.
Quitter une réunion en tant qu'invité
Les participants peuvent aussi quitter la réunion pour ne plus avoir accès et/ou recevoir les notifications de celle-ci
- Accéder le clavardage de la réunion
- Sélectionner l'icône des participants (en haut à droite)
- Cliquer Quitter
Autres références
Articles Microsoft
- Quitter ou supprimer une personne d’une conversation de groupe - Support Office (microsoft.com)
- Modifier les paramètres des participants pour une réunion Teams - Support Office (microsoft.com)
Articles connexes