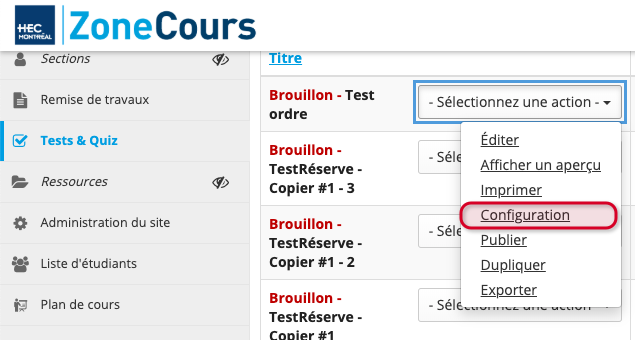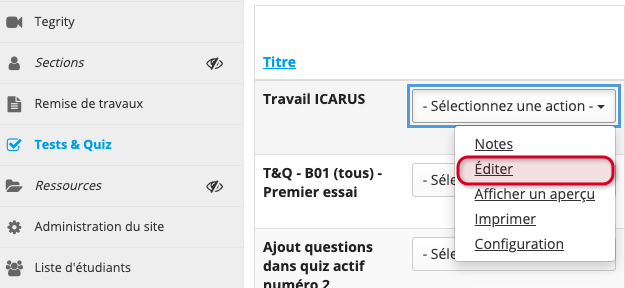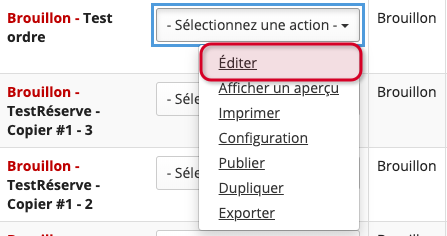8. Modifier une évaluation en attente
Dans cette page :
- Modifier les paramètres d’une évaluation en attente
- Modifier les parties d’une évaluation en attente
- Modifier les questions d’une évaluation en attente
Vous pouvez modifier les paramètres, parties et questions de n’importe quelle évaluation apparaissant dans l’onglet Évaluations en attente. Lorsque vous mettez en circulation une évaluation, une copie de cette dernière est créée et conservée dans l’onglet Évaluations en attente. Dans le cas d'une évaluation publiée, vous pouvez tout de même apporter des modifications à tous les paramètres. Pour plus d’information sur la modification d’une évaluation publiée, consultez Modifier une évaluation publiée.
Note | N'utilisez pas la fonction Rétroaction immédiate pendant la tenue de l'évaluation, sinon les étudiants pourront se servir de cette fonction pour corriger leurs erreurs avant de soumettre leurs réponses. |
Modifier les paramètres d’une évaluation en attente
Pour modifier les paramètres d'une évaluation, dans l’onglet Évaluations :
- Sélectionnez Configuration dans le menu déroulant -- Sélectionnez une action -- situé à côté de l'évaluation visée.
Par exemple, pour modifier un paramètre du Quiz 1, Section J01: - Pour visualiser les détails et options d'un type de paramètre, cliquez sur la flèche noire placée à gauche du paramètre ou directement sur le titre de celui-ci. Pour cacher les détails et les options du paramètre, cliquez de nouveau sur la flèche noire. Cochez ensuite les cases de votre choix pour activer les options que vous souhaitez modifier. Au besoin, consultez la section Configuration de l'évaluation.
- Lorsque vous avez terminé,
- Pour enregistrer et diffuser immédiatement l'évaluation, cliquez sur Enregistrer la configuration et publier.
- Pour sauvegarder les modifications seulement, cliquez sur Enregistrer, vous allez retourner à la page des évaluations.
- Pour restaurer les paramètres initiaux, cliquez sur Annuler.
Modifier les parties d’une évaluation en attente
Pour modifier les parties d'une évaluation listée dans l’onglet Évaluations:
- Sélectionnez Éditer dans le menu déroulant -- Sélectionnez une action -- situé à droite du titre de l'évaluation de votre choix. L'écran d'édition s'ouvrira.
Par exemple, pour éditer le Quiz 1, Section J01: - Cliquez sur l'onglet Ajouter partie pour créer une nouvelle partie dans l’évaluation. Pour plus d’information sur la création d’une partie, consultez la page Créer des parties.
- Pour modifier une partie, cliquez sur l'onglet Éditer situé à droite de la partie.
- Pour modifier les paramètres de l'évaluation, cliquez sur Configuration.
- Chaque évaluation doit être composée d'au moins une partie. Les parties d'une évaluation sont indiquées par le titre de la partie et un menu déroulant permettant de déterminer son ordre d'apparition dans l'évaluation. Pour changer l’ordre d’apparition des parties, sélectionnez le chiffre qui correspond à l’ordre désiré (en ordre croissant) des des parties, l’ordre se changera automatiquement.
- Les parties d'une évaluation sont composées de trois options: Copier à la réserve de questions, Supprimer et Éditer. Si l'évaluation n'est composée que d'une partie, l'option Supprimer n'apparaît pas. Chaque nouvelle évaluation inclura automatiquement une partie intitulée « Partie 1 – Défaut ». Les options suivantes s'offrent à vous:
- Pour supprimer une partie, cliquez sur Supprimer. Vous avez la possibilité de ne supprimer que la partie (et de déplacer les questions vers une autre section) ou de modifier cette dernière ainsi que les questions qui la composent.
- Pour modifier la partie, cliquez sur Éditer. Vous pourrez alors:
- Modifier le titre. Si vous ne changez pas le titre par défaut de la partie, son intitulé n'apparaîtra pas dans l'évaluation. Les questions et images de la partie, en revanche, s'afficheront.
- Modifier les éléments contenus dans la zone de texte « Information ».
- Choisir de créer des questions individuellement ou de sélectionner, de manière aléatoire, des questions contenues dans l'une de vos réserves de questions. Dans ce dernier cas, vous devrez préciser le nombre de questions à extraire, les points à allouer à chacune de ces questions ainsi que le type de répartition aléatoire.
- Modifier l'ordre d'apparition des questions d'une partie. Vous avez le choix entre deux options:
- Telle qu'énumérée sur la page des questions de l'évaluation
- Aléatoire à l'intérieur de la partie
- Modifier les métadonnées, soit l'information contenue dans les zones de texte « Objectif », « Mot-clé » et « Rubrique ».
- Modifier le titre. Si vous ne changez pas le titre par défaut de la partie, son intitulé n'apparaîtra pas dans l'évaluation. Les questions et images de la partie, en revanche, s'afficheront.
- Pour supprimer une partie, cliquez sur Supprimer. Vous avez la possibilité de ne supprimer que la partie (et de déplacer les questions vers une autre section) ou de modifier cette dernière ainsi que les questions qui la composent.
7. Cliquez sur Enregistrer pour sauvegarder les modifications effectuées.
Modifier les questions d’une évaluation en attente
Pour modifier les questions d'une évaluation listée dans la rubrique Évaluations en attente:
- Sélectionnez Éditer dans le menu déroulant -- Sélectionnez une action -- situé à gauche du titre de l'évaluation de votre choix. L'écran d'édition s'ouvrira.
- Chaque question est composée du numéro de la question, du type de question, du nombre de points alloués à cette dernière ainsi que de l'option Supprimer et de l'option Éditer.
Les options suivantes s'offrent à vous :- Pour changer l’ordre d’apparition des questions, sélectionnez le chiffre qui correspond à l’ordre désiré pour les questions (en ordre croissant) et l’ordre se changera automatiquement.
- Pour supprimer une question de l'évaluation, cliquez sur Supprimer. Confirmez votre choix en cliquant à nouveau sur Supprimer lorsque proposé, ou cliquez sur Annuler pour conserver la question.
- Pour accéder à l'écran d'édition de la question, cliquez sur Éditer. Vous pourrez alors apporter les modifications de votre choix à une question. Pour plus d’information, consultez la page Créer des questions d'évaluation.
- Cliquez sur Enregistrer pour sauvegarder les modifications.
- Pour changer l’ordre d’apparition des questions, sélectionnez le chiffre qui correspond à l’ordre désiré pour les questions (en ordre croissant) et l’ordre se changera automatiquement.
- Pour ajouter des questions à l'évaluation, deux options s'offrent à vous:
- Sur l'écran d'édition, au-dessus de la première partie de l'évaluation, sélectionnez un type de question dans le menu déroulant Insérer nouvelle question et sélectionnez le type de question voulu.