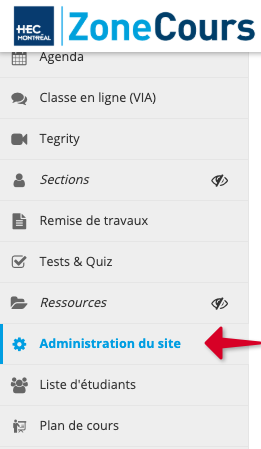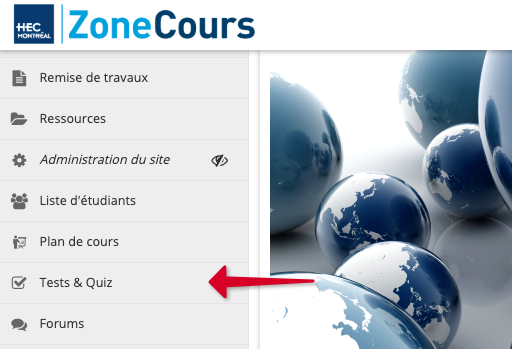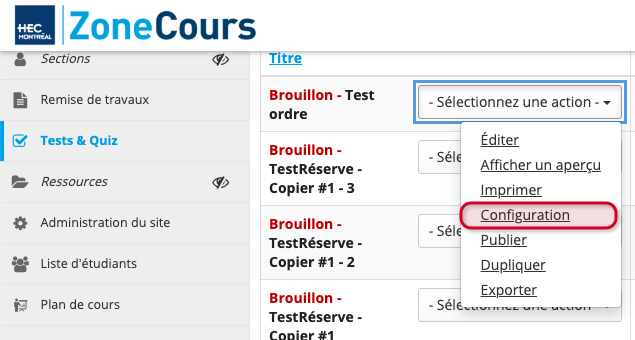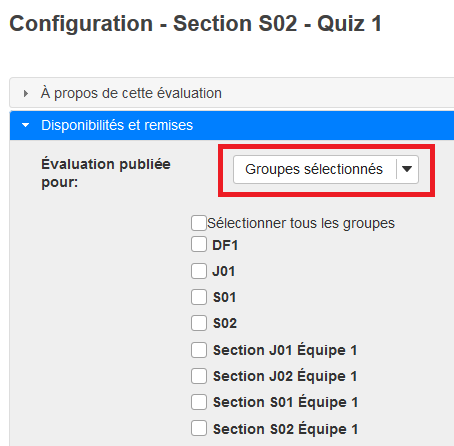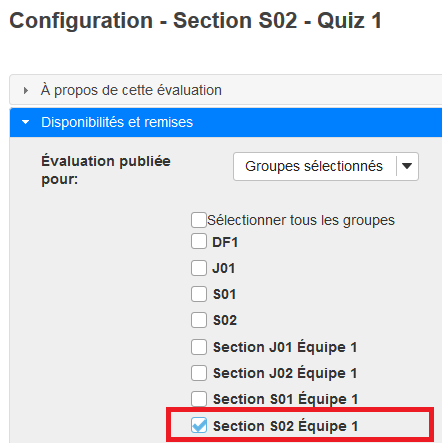7. Publier une évaluation à certains étudiants seulement
Pour publier une évaluation que vous avez créé:
Note | Pour la création votre évaluation, consultez Créer une nouvelle évaluation. |
Il est possible que vous ayez à publier un quiz pour un étudiant qui l'aurait manqué ou bien pour allouer du temps extra pour les étudiants en situation de handicap.
- Dans le menu vertical du site du cours de votre choix, cliquez sur Administration du site.
2. Vous devez ensuite constituer un groupe pour le ou les étudiant(s) en question, en cliquant sur Gestion des équipes.
3. Ensuite, cliquez sur Créer un nouveau groupe. Vous pourrez sélectionner les étudiants en les faisant passer de l'encadré de gauche à l'encadré de droite. Pour se faire, sélectionnez le nom de l'étudiant et cliquez sur l'icône > pour faire basculer le nom dans le rectangle de droite. Répétez cette action pour ajouter chacun des étudiants. Une fois la sélection complétée, cliquez sur Ajouter au bas de la page. Pour plus de détails sur cette procédure, consultez Créer un nouveau groupe.
Note | Comme toutes les évaluations et toutes les équipes/groupes sont visibles à tous les enseignants, peu importe leur section, il est suggéré d'inclure la section du cours dans le nom de l'équipe ou du groupe (Section J01 - Équipe 1, par exemple) ainsi que dans le nom de l'évaluation (Section J01 - Quiz 1, par exemple). De plus, comme les évaluations sont disposées en ordre alphabétique, cette nomenclature permettra de les regrouper par sections et de les repérer facilement. |
4. Une fois le groupe créé, vous allez dans Tests & Quiz dans le menu vertical.
5. Dans l'onglet Évaluations, à droite de l'évaluation désirée, sélectionnez Configuration dans le menu déroulant -- Sélectionner une action --.
6. Dans la rubrique «à propos de cette évaluation», assurez vous de donner un titre représentatif. par exemple, s'il s'agit d'un quiz avec du temps additionnel alloué aux étudiants en situation de handicap, vous pourriez donner le nom de l'étudiant (s'il y a juste un étudiant concerné) ou par exemple A01_étudiants en situation de handicap. Il est important que le titre soit claire car les étudiants en situation verront aussi le lien vers le quiz pour la section.
7. Dans la rubrique Disponibilités et remises, pour l’option Évaluation publiée pour:, choisissez Groupes sélectionnés à l'aide du menu déroulant.
Dans la liste qui apparaît, cochez le nom du groupe que vous avez créé.
Par exemple, pour publier le quiz pour l'Équipe 1, de la Section S02:
8. Une fois terminé, cliquez sur Enregistrer la configuration et publier.
Note | Les utilisateurs ne pourront pas accéder à l'évaluation tant que celle-ci n'aura pas été mise en circulation. Toutes les modifications et corrections que vous souhaitez apporter à une évaluation devraient être effectuées avant sa mise en circulation. Si, toutefois, vous devez apporter une correction à une évaluation déjà mise en circulation, référez-vous à la section Modifier une évaluation publiée. |