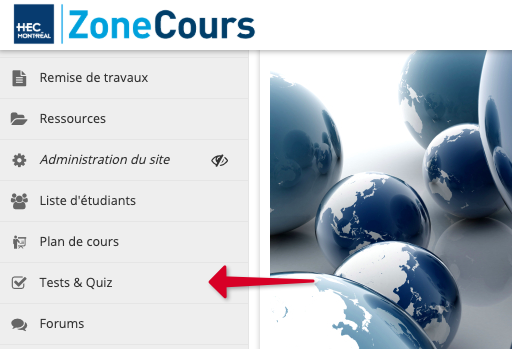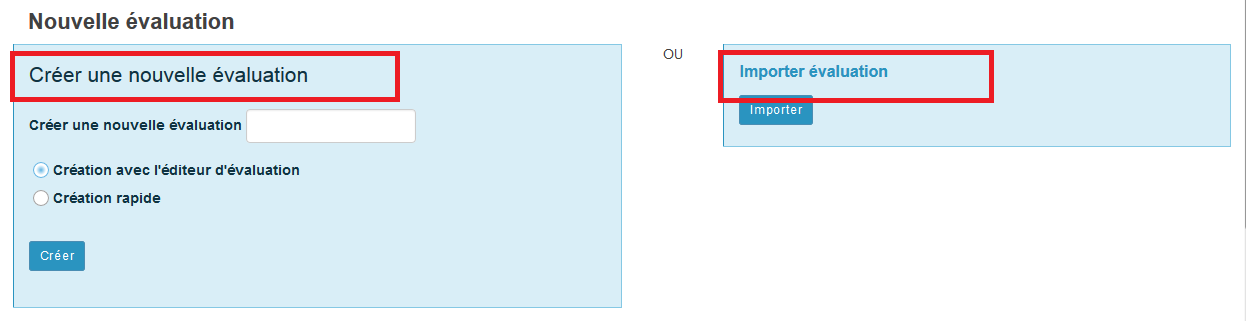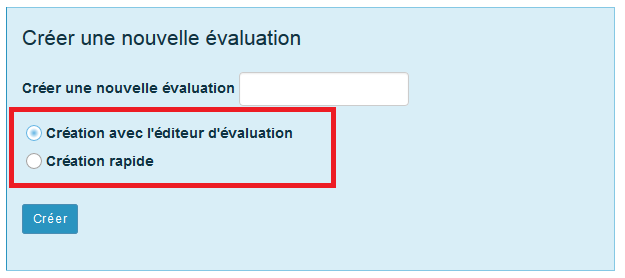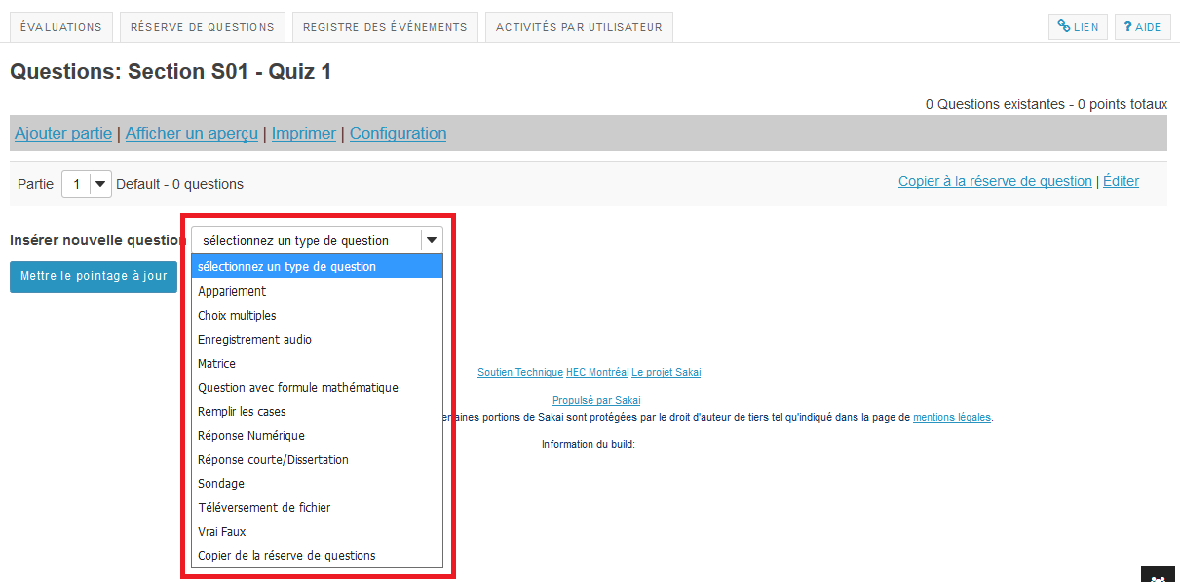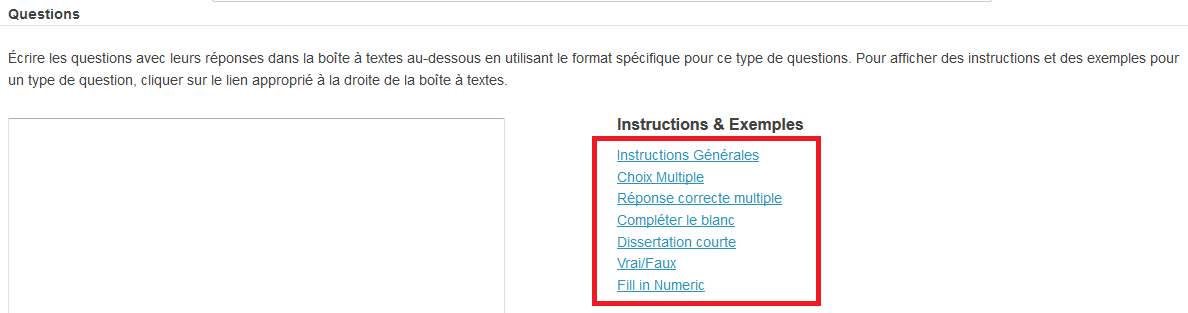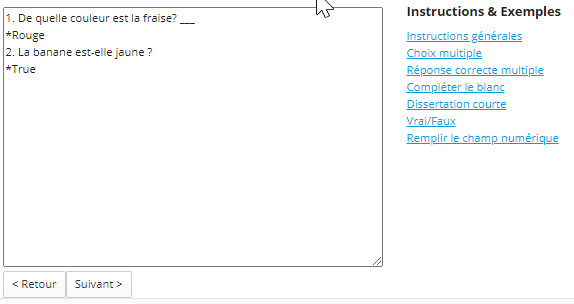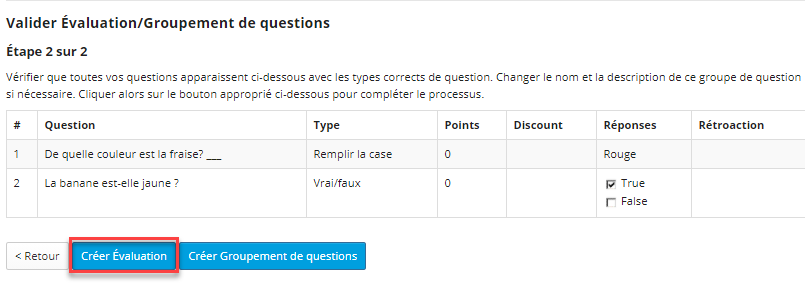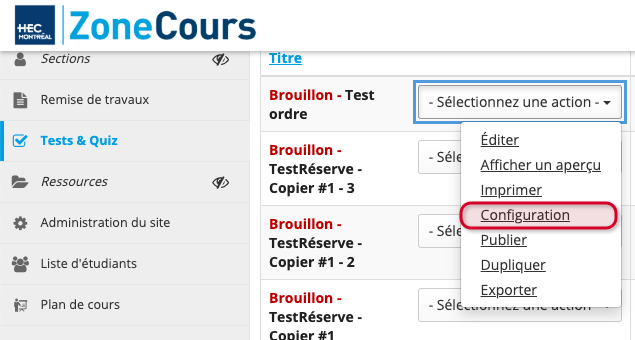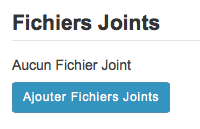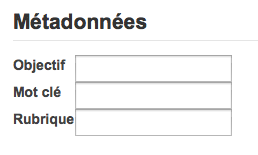2. Créer une évaluation
Note | Ces procédures sont des fonctionnalités réservées aux enseignants et aux administrateurs du site. |
Dans cette page:
Pour créer une évaluation:
1. Cliquez sur Tests & Quiz dans le menu vertical du site de cours de votre choix.
2. À partir de l'onglet Ajouter, vous pouvez:
- Créer une nouvelle évaluation.
- Importer une évaluation. Pour ce faire, référez-vous à la rubrique Importer ou exporter une évaluation.
Si vous optez pour Créer une nouvelle évaluation:
Entrez le nom de votre évaluation dans le champ Créer une nouvelle évaluation.
Note
Comme les tests et quiz sont visibles à tous les enseignants, peu importe leur section, il est suggéré d'inclure la section du cours dans le nom de l'évaluation (Section J01 - Quiz 1, par exemple). Comme les évaluation sont disposés en ordre alphabétique, cette nomenclature permettra de les regrouper par sections et de les repérer facilement.
- Sélectionnez la méthode que vous souhaitez utiliser pour la création des questions:
- L'option Création avec l'éditeur d'évaluation (recommandé) vous dirige vers l'éditeur de question. Pour ajouter des questions à une nouvelle évaluation, choisissez un type de question à l'aide du menu déroulant Ajouter question. Vous trouverez ci-dessous les instructions pour chacun des types de questions.
Plusieurs types de questions sont offerts, pour plus d'informations, consultez les pages suivantes:
Après avoir sélectionné le type de question, vous devez allouer un pointage numérique et il est possible de choisir d'afficher ou de cacher la valeur en point de la question lorsque l'étudiant fait le test. Ceci peut être choisit au niveau du test ou pour chacune des questions.
Cliquez sur Enregistrer. Vous serez alors redirigé vers l'écran d'édition.
- L'option Création rapide vous permet de générer les questions de votre évaluation en les saisissant dans un format spécifique ou en les copiant/collant à partir d'un fichier mis en forme. Lorsque vous cliquez sur Créer, les instructions de mises en forme apparaissent sous la rubrique Instructions & Exemples, dans la partie droite de la page.
Inscrivez toutes vos questions dans la zone de texte, les unes après les autres, peu importe leur type. À noter que vous devez mettre le numéro devant la question pour la faire apparaître correctement dans la page de validation.
Cliquez sur Suivant lorsque toutes vos questions auront été ajoutées.
Vous pourrez ensuite créer votre évaluation, en cliquant sur l'option Créer Évaluation.
Cliquez sur Créer Évaluation. Vous serez alors redirigé vers la page d'édition.
Si vous optez pour Importer une évaluation:
Référez-vous à la rubrique Importer ou exporter une évaluation.
Configurer les paramètres
À partir de la page des évaluations, repérez le nom de l'évaluation que vous voulez configurer et à l'aide du menu déroulant -- Sélectionnez une action --, cliquez sur Configuration.
Par exemple, pour configurer l'évaluation intitulée Section S01 - Quiz 1:
L’option Configuration vous permet de spécifier les divers paramètres de l'évaluation (par exemple, la disponibilité et les remises, la correction et la rétroaction, la mise en page). Pour plus d'informations sur les paramètres, consultez la section Configuration de l'évaluation.
Note | Par défaut, les évaluations sont visibles pour tous les étudiants, peu importe leur section. Lors de la configuration, sélectionnez la section à laquelle est destinée l'évaluation à l'aide de l'option Évaluation publiée pour les groupes sélectionnés (cochez la section désirée). |
Note | N'utilisez pas l'option Rétroaction immédiate lorsqu'une évaluation a lieu, car cette option pourrait fournir aux étudiants des informations leur permettant de corriger leurs réponses avant de rendre leur copie. |
Créer des parties
Lorsque vous créez une nouvelle évaluation, une partie intitulée « Par défaut » est automatiquement créée. Si vous ne modifiez pas ce titre, il n'apparaîtra pas dans votre évaluation, qui ne sera alors composée que d'une seule partie. Vous pouvez ajouter des questions à ce bloc unique.
Pour corriger le titre de la section intitulée « Par défaut »:
- À partir de la page des évaluations, repérez le nom de l'évaluation que vous voulez modifier et à l'aide du menu déroulant -- Sélectionnez une action --, cliquez sur Éditer.
- Une page s'ouvrira, vous permettant de cliquer sur Éditer, à droite de l'écran.
- Une fenêtre s'ouvrira, vous permettant d'entrer le nom voulu dans le champ Titre.
- Les détails des autres options sont décrits dans la rubrique « Pour ajouter une partie à votre évaluation », plus bas sur cette page.
- Cliquez sur Enregistrer.
Note | Vous pouvez créer différentes parties et leur donner le titre de votre choix. |
Pour ajouter une partie à votre évaluation:
- Sur l'écran de modification, cliquez sur Ajouter partie, située à la gauche de l’écran.
- Sur l'écran de modification de la partie, entrez le titre de la partie dans la zone de texte située à côté de la mention « Titre ».
- Dans la rubrique « Information », servez-vous, si désiré, de l'éditeur de texte pour entrer une brève description de la partie ou des instructions.
- Pour ajouter des pièces jointes, cliquez sur Ajouter fichiers joints. Pour plus d’information sur l’ajout des fichiers joints, consultez la page Options d'ajout de pièces jointes.
- Dans la rubrique Type, sélectionnez l'option appropriée:
- Créer les questions une à une.
- Effectuer une sélection, de manière aléatoire, dans la réserve de questions. Dans ce cas, servez-vous de la liste déroulante pour sélectionner la réserve de questions dont vous souhaitez vous servir, ainsi que le nombre de questions et leur valeur en points. Sélectionnez l'option appropriée pour indiquer le type de répartition aléatoire. À noter que vous devez enlevez les questions existantes de cette partie pour activer cette fonction.
- Créer les questions une à une.
- Dans la rubrique Ordre des questions, sélectionnez:
- L'option Telle qu'énumérée sur la page des questions de l'évaluation si vous souhaitez que les questions apparaissent dans un ordre précis.
- L’option Aléatoire à l'intérieur de la partie si vous souhaitez que les questions apparaissent de façon aléatoire.
- L'option Telle qu'énumérée sur la page des questions de l'évaluation si vous souhaitez que les questions apparaissent dans un ordre précis.
- Dans la rubrique Métadonnées, utilisez, si désiré, les zones de texte pour saisir un objectif, un mot-clé ou une rubrique. Une métadonnée est un objectif, un mot-clé ou une rubrique qui est utilisé comme lien dans les moteurs de recherche.
- Pour enregistrer vos modifications, cliquez sur Enregistrer. Pour les annuler, cliquez sur Annuler.
De nouvelles parties s'afficheront à mesure que vous les créerez. Pour modifier l'ordre d'apparition des parties, utilisez les menus déroulants pour numéroter les parties en ordre croissant.
Pour modifier l'intitulé, une information ou un paramètre associé à la partie:
- À partir de la page des évaluations, repérez le nom de l'évaluation que vous voulez modifier et à l'aide du menu déroulant -- Sélectionnez une action --, cliquez sur Éditer.
- Une page s'ouvrira, vous permettant de cliquer sur Éditer, à droite de l'écran.
- Une fenêtre s'ouvrira, vous permettant de modifiez l’information désirée dans les champs.
- Pour enregistrer vos modifications, cliquez sur Enregistrer.
Vous pouvez supprimer n'importe laquelle des parties que vous avez créées. Toutefois, votre évaluation doit être composée d'au moins une partie. Vous pouvez également supprimer la partie « Par défaut » si vous en avez créé une autre pour la remplacer.
Pour supprimer une partie:
Note | La première partie apparaissant dans l'écran de modification ne disposera pas de l'option Supprimer. Pour supprimer la première partie, vous devez inverser l'ordre d'apparition avec une autre partie (si l'évaluation n'est composée que d'une partie, vous devez créer une autre partie pour pouvoir inverser leur ordre d'apparition), puis cliquez sur Supprimer. |
- À partir de la page des évaluations, repérez le nom de l'évaluation que vous voulez modifier et à l'aide du menu déroulant -- Sélectionnez une action --, cliquez sur Éditer.
- Une page s'ouvrira, vous permettant de cliquer su Supprimer, à droite de l'écran.
Par exemple, pour supprimer la Partie 2 de l'évaluation: - Sur l'écran de confirmation, sélectionnez l'une des deux options suivantes :
- Supprimer la partie et toutes les questions
- Supprimer la partie seulement et déplacer la(les) question(s) vers (utilisez la liste déroulante pour sélectionner une autre partie).
- Cliquez sur Supprimer pour confirmer votre choix. Pour annuler votre la suppression, cliquez sur Annuler.
Créer des questions
Pour créer les questions de votre évaluation, deux options s'offrent à vous:
- Créer de toutes pièces une nouvelle question à ajouter à l'évaluation
- Utiliser une question existante contenue dans une réserve de questions
- Pour ajouter votre première question, créez d'abord une évaluation. Consultez la rubrique « Pour créer une évaluation » tout en haut de cette page, pour plus de détails.
- Dans le champ Insérer nouvelle question, choisissez le type de question à ajouter à l'aide du menu déroulant.
- Pour obtenir davantage d'information au sujet des types de questions, consultez la page Créer des questions d'évaluation.
- Pour obtenir davantage d'information au sujet des types de questions, consultez la page Créer des questions d'évaluation.
3. Lorsque vous aurez sélectionné un type de question, l'écran d'édition des questions s'ouvrira.
- Les options apparaissant sur l'écran d'édition des questions dépendent du type de question que vous ajoutez. Pour modifier le type de questions, sélectionnez une option différente du menu déroulant Modifier le type de question.
- Les options disponibles pour la plupart des types questions sont les suivantes :
Pointage de la réponse: Précisez la valeur en points de la réponse pour chacune des questions, ou inscrivez « 0 » (zéro) s'il s'agit d'un sondage ou d'une question qui n'est incluse dans le calcul de la note.
Note
Le total des points alloués sera réparti entre tous les éléments à compléter de la question. Prenons par exemple la question suivante:
Polonius conseille à Laërte : « Ne soit ni [emprunteur] ni [prêteur] ».
Si vous allouez 10 points à cette question, les étudiants obtiendront 5 points pour « emprunteur » et 5 points pour « prêteur ».- Afficher le pointage aux étudiants pendant l'évaluation: Il est possible de choisir d'afficher ou de cacher la valeur du pointage de la question lorsque l'étudiant fait le test. Pour ce faire, sélectionner « oui » ou « non ». Ceci peut être choisit au niveau du test ou pour chacune des questions.
- Texte de la question: Entrez la question à poser.
- Fichiers joints: Téléchargez le ou les fichiers à ajouter à l'aide cette l'option. Vous pourrez saisir une adresse URL ou déposer des fichiers contenus sur votre ordinateur ou dans l'outil Ressources.
- Réponse: Indiquez la(les) bonne(s) réponse(s). Vous pouvez aussi associer une rétroaction à des réponses spécifiques.
- Allouer à la partie: Si vous avez créé vos propres parties, vous pouvez affecter une question à la partie de votre choix ; si vous ne sélectionnez aucune partie, la question sera affectée à la partie par défaut.
- Ajouter à la réserve de questions: permets d'ajouter la question à une réserve de questions que vous avez créée. Pour obtenir davantage d'information à propos des réserves de questions, consultez la section Ajouter, déplacer, copier ou supprimer une réserve ou une sous-réserve de questions.
- Rétroaction à la réponse correcte/incorrecte (optionnel): Permet d'associer une rétroaction à une bonne ou à une mauvaise réponse.
- Enregistrer: Cliquez sur Enregistrer pour ajouter la question à votre évaluation ou pour enregistrer les modifications que vous avez apportées à la question.
- Annuler: Cliquez sur Annuler pour annuler la question ou les modifications effectuées et retourner à l'écran de modification.
- Les options apparaissant sur l'écran d'édition des questions dépendent du type de question que vous ajoutez. Pour modifier le type de questions, sélectionnez une option différente du menu déroulant Modifier le type de question.
4. Après avoir ajouté une question à votre nouvelle évaluation, la liste déroulante Insérer une nouvelle question apparaît sur l'écran de modification de l'évaluation pour chacune des parties de cette dernière. Servez-vous de cette liste déroulante pour ajouter directement une question à une partie spécifique.
5. En haut de la page, la commande Prévisualiser évaluation vous permet de visualiser et simuler l'évaluation. Lorsque vous avez enregistré les questions de votre évaluation, utilisez les boutons Éditer et Supprimer pour effectuer des changements ou supprimer les questions.