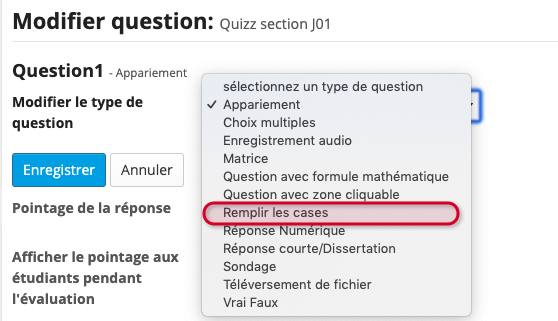Remplir les cases vides
Note | Pour ajouter ce type de questions à une évaluation préalablement créée, à partir de la page principale des évaluations, dans l'onglet Évaluations en attente, sélectionnez Éditer à l'aide du menu déroulant à côté de l'évaluation désirée. Vous pourrez ensuite utiliser la fonction Insérer nouvelle question. |
Pour créer une question de type Remplir les cases vides:
- Dans le champ Insérer nouvelle question, sélectionnez Remplir les cases dans le menu déroulant Sélectionner un type de question question.
2. Dans le champ Pointage de la réponse, saisissez le nombre de points que vous souhaitez allouer à cette question. Pour une question que vous ne voulez pas inclure dans le calcul de la note de l'évaluation, entrez « 0 » (zéro).
Note | La valeur des points assignée sera divisée entre les différentes cases à compléter. Prenons par exemple la question suivante: |
3. Dans le champ Texte de la question, vous devez définir les réponses. Cliquez sur Afficher l'éditeur de texte riche et le nombre de caractères pour afficher la barre d'outils de l’éditeur de texte.
Mettre les réponses souhaitées entre accolades { }. Par exemple: Avoir un {chat} dans la gorge.
Insérer un trait vertical | entre les réponses acceptables. Par exemple: {IBM|Int'l Business Machine|I.B.M} est une société informatique. Ainsi, les différents synonymes pour un même élément seront acceptés.
Insérer un astérisque * pour un ou plusieurs caractères de remplacement (attention, l'astérisque doit remplacer au moins 1 caractère). Par exemple: Avoir un {c*} dans la gorge. Ainsi, l'étudiant qui écrirait « chas » ou « caht » aurait la bonne réponse.
Note | Si vous avez de la difficulté à trouver les caractères spéciaux ( { } et | ) sur votre clavier, utilisez la fonction copier/coller pour copier ces caractères de l’explication ZoneCours et pour coller ces derniers dans l’outil éditeur de texte. |
4. Sélectionnez les options suivantes, au besoin:
- Cochez Sensible à la casse? si vous voulez que la taille des lettres (majuscules, minuscules) importe. Si l’étudiant saisit la bonne réponse, mais ne respecte pas les majuscules et les minuscules, il aura une erreur. Par exemple: « La capitale du Canada est {Ottawa} » donne une bonne réponse, alors que « La capitale du Canada est {ottawa} » donne une mauvaise réponse.
Cochez la case Mutuellement exclusives? si votre question comporte plusieurs cases à remplir (deux ou plus) nécessitant la même réponse, mais que l'étudiant doit répondre différemment dans chacun des cas. Par exemple: « Lorsqu'on lance une pièce, elle tombe sur {pile | face} ou sur {pile | face} ». Si les réponses sont mutuellement exclusives, l'étudiant doit saisir « pile » dans une case et « face » dans l'autre pour répondre correctement à la question. Si les réponses ne sont pas mutuellement exclusives, alors saisir « pile » dans chacune des cases vides est considéré comme juste et inversement avec « face ».
Cochez la case Ignorer les espaces pour que les espaces dans les réponses des étudiants soient ignorées. C'est à dire que la réponse de l'étudiant ne nécessitera pas d'espace pour être correcte, et les espaces supplémentaires n'entraineront pas une erreur. Par exemple: si la réponse est "2 * sin(x - m)", les réponses suivantes seront notées comme correctes: "2*sin(x-m)", "2*sin(x - m)", etc.
Attention
Vous ne pouvez utiliser l'option d'exclusivité mutuelle que lorsqu'elle s'applique à toutes les cases à remplir d'une question.
Dans l'exemple: « Nous avons mélangé du {rouge | bleu} et du {rouge | bleu} pour obtenir du {violet} », si vous cochez la case "Mutuellement exclusives", elle se décochera automatiquement lorsque vous tenterez d'enregistrer la question.
- Cochez Sensible à la casse? si vous voulez que la taille des lettres (majuscules, minuscules) importe. Si l’étudiant saisit la bonne réponse, mais ne respecte pas les majuscules et les minuscules, il aura une erreur. Par exemple: « La capitale du Canada est {Ottawa} » donne une bonne réponse, alors que « La capitale du Canada est {ottawa} » donne une mauvaise réponse.
5. Pour ajouter une pièce jointe, cliquez sur Ajouter Fichiers Joints et sélectionnez le fichier ou saisissez une adresse URL. Pour plus d’information sur l’ajout des fichiers joints, consultez la page Options d'ajout de pièces jointes.
6. À l'aide du menu déroulant Allouer à la partie, sélectionnez la partie à laquelle vous souhaitez assigner la question. Conservez le paramètre par défaut si vous n'avez créé aucune partie.
7. À l'aide du menu déroulant Allouer à la réserve de questions, sélectionnez la réserve de questions de votre choix si vous désirez associer cette question à une réserve de questions. Pour ce faire, vous devez avoir créé au moins une réserve de questions, pour plus d’information, consultez la page Ajouter une réserve de questions. L’utilisation de cette fonction est optionnelle.
8. Dans les zones de texte Rétroaction à la réponse correcte/incorrecte, vous pouvez saisir des commentaires destinés aux étudiants pour les bonnes et mauvaises réponses. L’utilisation de cette fonction est optionnelle.
9. Lorsque vous avez terminé, cliquez sur Enregistrer pour retourner à l'écran d'édition de l’évaluation. La nouvelle question aura alors été ajoutée à l'évaluation.
Note | Il est possible de modifier l'ordre d'apparition des parties et des questions d'une évaluation. Pour ce faire, cliquez sur l'option Mettre à jour l'ordre et utilisez les menus déroulants pour numéroter les parties ou les questions en ordre croissant. |