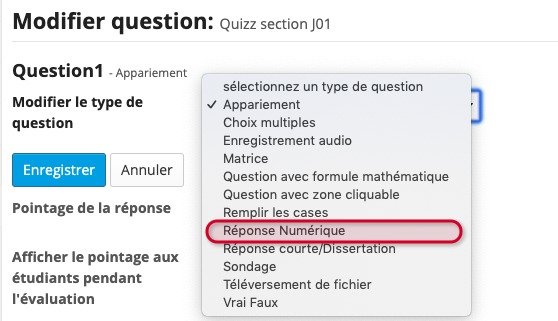Réponse numérique
La question à réponse numérique permet à l'étudiant de remplir des cases vides avec des réponses numériques.
Note | Pour ajouter ce type de questions à une évaluation préalablement créée, à partir de la page principale des évaluations, dans l'onglet Évaluations en attente, sélectionnez Éditer à l'aide du menu déroulant à côté de l'évaluation désirée. Vous pourrez ensuite utiliser la fonction Insérer nouvelle question. |
Pour créer une question de type Réponse numérique:
- Sur l’écran des questions, sélectionnez Réponse Numérique dans le menu déroulant situé à côté du champ Insérer nouvelle question.
2. La fenêtre Modifier question s'ouvrira, vous permettant de définir votre question et ses propriétés.
- Dans la zone de texte Pointage de la réponse, saisissez le nombre de points que vous souhaitez allouer à cette question. Entrez « 0 » (zéro) pour une question qui ne sera pas incluse dans le calcul de la note obtenue à l’évaluation.
- Cochez la case Afficher le pointage aux étudiants pendant l'évaluation si désiré.
- Dans la zone de texte Pointage de la réponse, saisissez le nombre de points que vous souhaitez allouer à cette question. Entrez « 0 » (zéro) pour une question qui ne sera pas incluse dans le calcul de la note obtenue à l’évaluation.
3. Dans le champ Texte de la question, vous devez définir les réponses. Cliquez sur Afficher l'éditeur de texte riche et le nombre de caractères pour afficher la barre d'outils de l’éditeur de texte.
Mettre les réponses souhaitées entre accolades { }. Par exemple: En fonction des critères, le prix est {12 } $.
Insérer un trait vertical | entre les limites d'un intervalle. Par exemple: En fonction des critères, le prix est {12,2 | 14,5 }. Ainsi, toutes les valeurs comprises entre 12,2 et 14,5 seront considérées comme des réponses valides. Notez également que l'étudiant peut séparer ses décimales avec un point et sa réponse sera tout de même valide. Ainsi,12.5 est une réponse valide dans l'exemple précédent.
Note
Si vous avez de la difficulté à trouver les caractères spéciaux ( { } et | ) sur votre clavier, utilisez la fonction copier/coller pour copier ces caractères de l’explication ZoneCours et pour coller ces derniers dans l’outil éditeur de texte.
Si vous utilisez le trait vertical pour définir un intervalle de réponses acceptées, il ne faut pas mettre d'espace sinon ZoneCours n'identifiera pas correctement les bonnes réponses. Par exemple : il ne faut pas saisir {10 000 |12 000 } comme clef de correction mais {10000 |12000 }.
4. Pour ajouter une pièce jointe, cliquez sur Ajouter Fichiers Joints et sélectionnez le fichier ou saisissez une adresse URL. Pour plus d’information sur l’ajout des fichiers joints, consultez la page Options d'ajout de pièces jointes.
5. À l'aide du menu déroulant Allouer à la partie, sélectionnez la partie à laquelle vous souhaitez assigner la question. Conservez le paramètre par défaut si vous n'avez créé aucune partie.
6. À l'aide du menu déroulant Allouer à la réserve de questions, sélectionnez la réserve de questions de votre choix si vous désirez associer cette question à une réserve de questions. Pour ce faire, vous devez avoir créé au moins une réserve de questions, pour plus d’information, consultez la page Ajouter une réserve de questions. L’utilisation de cette fonction est optionnelle.
7. Dans les zones de texte Rétroaction à la réponse correcte/incorrecte, vous pouvez saisir des commentaires destinés aux étudiants pour les bonnes et mauvaises réponses. L’utilisation de cette fonction est optionnelle.
8. Lorsque vous avez terminé, cliquez sur Enregistrer pour retourner à l'écran d'édition de l’évaluation. La nouvelle question aura alors été ajoutée à l'évaluation.
Note | Il est possible de modifier l'ordre d'apparition des parties et des questions d'une évaluation. Pour ce faire, cliquez sur l'option Mettre à jour l'ordre et utilisez les menus déroulants pour numéroter les parties ou les questions en ordre croissant. |