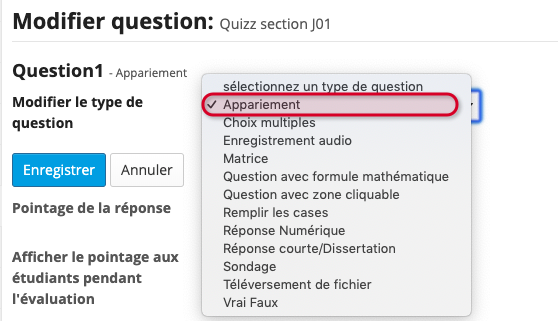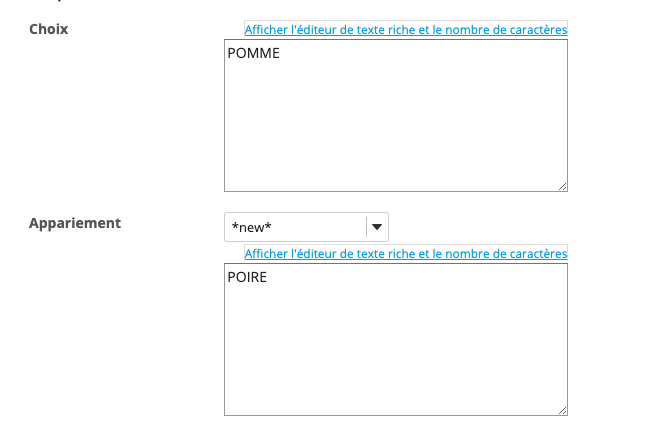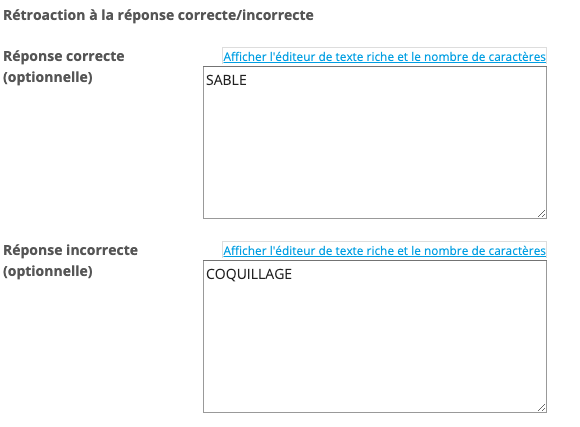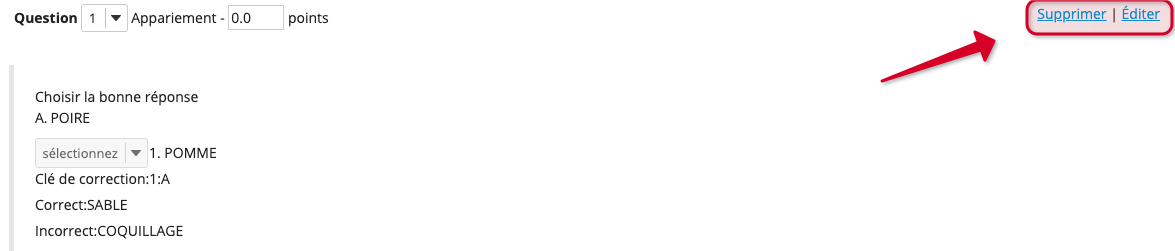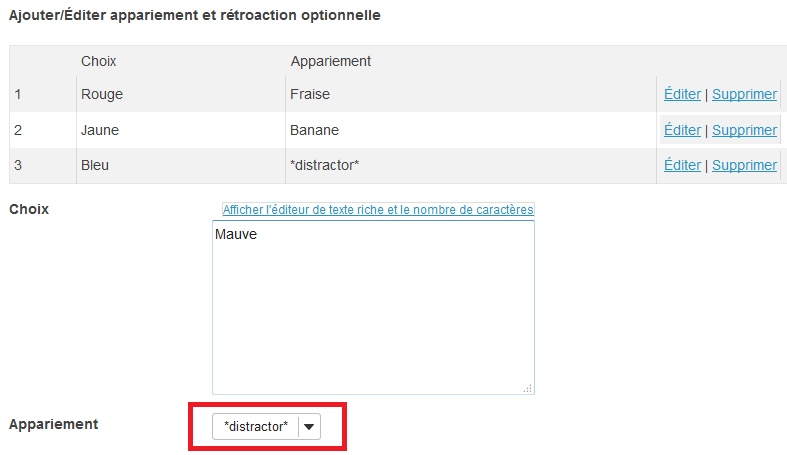Appariement
Une question de type Appariement propose aux répondants une série d'options et des correspondances potentielles.
Note | Pour ajouter ce type de questions à une évaluation préalablement créée, à partir de la page principale des évaluations, dans l'onglet Évaluations en attente, sélectionnez Éditer à l'aide du menu déroulant à côté de l'évaluation désirée. Vous pourrez ensuite utiliser la fonction Insérer nouvelle question. |
Pour créer une question de type Appariement:
- Dans le champ Insérer nouvelle question, sélectionnez Appariement dans le menu déroulant sélectionnez un type de question.
2. Dans le champ Pointage de la réponse, saisissez le nombre de points que vous souhaitez allouer à cette question. Pour une question que vous ne voulez pas inclure dans le calcul de la note de l'évaluation, entrez « 0 » (zéro).
3. Dans le champ Texte de la question, saisissez l'énoncé de la question. Cliquez sur Afficher l'éditeur de texte riche et le nombre de caractères pour afficher la barre d'outils de l’éditeur de texte.
4. Pour ajouter une pièce jointe, cliquez sur Ajouter Fichiers Joints et sélectionnez le fichier ou saisissez une adresse URL. Pour plus d’information sur l’ajout des fichiers joints, consultez la page Options d'ajout de pièces jointes.
5. Utilisez les zones de texte Choix et Appariement pour créer des paires.
6. Dans le menu déroulant sélectionner *new*.
7. Cliquez sur Enregistrer l'appariement.
Note | Il est important de mettre seulement un élément dans la zone texte Choix, de sélectionner *new*, de mettre seulement un élément dans la zone texte Appariement et de cliquer sur Enregistrer l'appariement si vous désirez ajouter une autre paire. Recommencez autant de fois que désiré. Vous pouvez cliquer sur Éditer ou Supprimer pour modifier vos paires. Les étudiants devront effectuer des associations entre les appariements entrés et les choix entrés dans un menu défilant en fonction de la question demandée. Ils pourront associer un appariement à un choix parmi tous les choix que vous avez entré. |
Par exemple, prenons la question suivante: « Effectuez des associations logiques. »
- Dans la zone de texte Choix, entrez « Pomme ».
- Dans le menu déroulant sélectionner *new*.
- Dans la zone de texte Appariement, entrez « Poire ».
- Cliquez sur Enregistrer l'appariement.
- Pour entrer de nouvelles associations possibles, cliquez à nouveau dans la zone de texte Choix et entrez « Sable ».
- Dans la zone de texte Appariement, entrez « Coquillage ».
- Dans le menu déroulant sélectionner *new*.
- Cliquez sur Enregistrer l'appariement. Lorsque l'étudiant devra répondre à la question, il devra choisir quel mot, entre « Poire » et « Coquillage », est associé à « Pomme », puis à « Sable ».
Vos appariements s'afficheront et vos pourriez les modifier ou les supprimer, au besoin.
Il est également possible d'offrir plus de choix de réponses que de questions. L'enseignant pourrait mettre 5 mots de vocabulaire mais 8 définitions possibles, ce qui rend la question plus complexe.Il suffit d'ajouter des mots auxquels seront attribué l'option *new* (les paires réelles) et des mots supplémentaires auxquels seront attribué l'option *distractor* (des mots pièges).
Par exemple, prenons la question suivante: « Jumelez les bonnes couleurs aux bons fruits ».
- Après avoir ajouté des paires de mots (comme dans l'exemple précédant), dans la zone de texte Choix, entrez « Bleu ».
- Dans le menu déroulant sélectionner *distractor*.
- Cliquez sur Enregistrer l'appariement.
- Dans la zone de texte Choix, entrez « Mauve ».
- Dans le menu déroulant sélectionner *distractor*.
- Cliquez sur Enregistrer l'appariement et ainsi de suite. Lorsque l'étudiant devra répondre à la question, il devra choisir quel mot, entre toutes les couleurs, est approprié afin de le jumeler au bon fruit.
- Après avoir ajouté des paires de mots (comme dans l'exemple précédant), dans la zone de texte Choix, entrez « Bleu ».
8. À l'aide du menu déroulant Allouer à la partie, sélectionnez la partie à laquelle vous souhaitez assigner la question. Conservez le paramètre par défaut si vous n'avez créé aucune partie.
9. À l'aide du menu déroulant Allouer à la réserve de questions, sélectionnez la réserve de questions de votre choix si vous désirez associer cette question à une réserve de questions. Pour ce faire, vous devez avoir créé au moins une réserve de questions, pour plus d’information, consultez la page Ajouter une réserve de questions.
10. Les zones de texte Réponse correcte et Réponse incorrecte vous permettent de saisir, si vous le souhaitez, un commentaire spécifique à une bonne et à une mauvaise réponse, à l'intention des étudiants.
11. Lorsque vous avez terminé, cliquez sur Enregistrer pour retourner à l'écran d'édition de l'évaluation. La nouvelle question aura alors été ajoutée à l'évaluation.
Note | Il est possible de modifier l'ordre d'apparition des parties et des questions d'une évaluation. Pour ce faire, cliquez sur l'option Mettre à jour l'ordre et utilisez les menus déroulants pour numéroter les parties ou les questions en ordre croissant. |