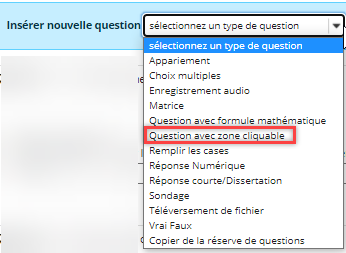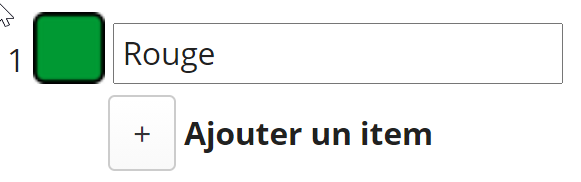Question avec zone cliquable
La question avec zone cliquable permet à l'étudiant d'associer une ou des zones d'une image avec différents intitulés.
Note | Pour ajouter ce type de questions à une évaluation préalablement créée, à partir de la page principale des évaluations, dans l'onglet Évaluations en attente, sélectionnez Éditer à l'aide du menu déroulant à côté de l'évaluation désirée. Vous pourrez ensuite utiliser la fonction Insérer nouvelle question. |
Pour créer une question de type Question avec zone cliquable:
- Sur l’écran des questions, sélectionnez Question avec zone cliquable dans le menu déroulant situé à côté du champ Insérer nouvelle question.
2. La fenêtre Modifier question s'ouvrira, vous permettant de définir votre question et ses propriétés.
- Dans la zone de texte Pointage de la réponse, saisissez le nombre de points que vous souhaitez allouer à cette question. Entrez « 0 » (zéro) pour une question qui ne sera pas incluse dans le calcul de la note obtenue à l’évaluation.
- Cochez la case Afficher le pointage aux étudiants pendant l'évaluation si désiré.
- Dans la zone de texte Pointage de la réponse, saisissez le nombre de points que vous souhaitez allouer à cette question. Entrez « 0 » (zéro) pour une question qui ne sera pas incluse dans le calcul de la note obtenue à l’évaluation.
3. Dans le champ Texte de la question, saisissez les consignes de la question. Cliquez sur Afficher l'éditeur de texte riche et le nombre de caractères pour afficher la barre d'outils de l’éditeur de texte.
4. Pour ajouter une pièce jointe, cliquez sur Ajouter Fichiers Joints et sélectionnez le fichier ou saisissez une adresse URL. Pour plus d’information sur l’ajout des fichiers joints, consultez la page Options d'ajout de pièces jointes.
Attention : ce fichier joint est un complément du texte de la question, ce n'est pas l'image sur laquelle l'étudiant va pouvoir sélectionner des zones.
5. Sélectionner l'image sur laquelle vous souhaitez faire apparaitre des zones cliquables en cliquant sur Choisir un fichier , puis Téléverser:
L'image téléversée ne doit pas dépasser 600px de largeur.
6. Une fois que le fichier représentant l'image désirée a été ajouté, il faut lister les éléments que les étudiants vont identifier dans l'image:
- Saisir une description dans le champ texte placé devant le carré vert.
- Ajouter autant d'éléments à identifier que nécessaire en cliquant sur le bouton + Ajouter un item, et saisir ainsi toutes les descriptions.
7. Pour chaque élément de la liste, il s'agit maintenant de sélectionner une zone cliquable sur l'image. Le bouton vert face à un élément indique sur quel élément vous travaillez. Le chiffre correspondant à l'item que vous sélectionnez va apparaitre en rouge sur l'image:
- Cliquer ensuite sur le carré d'un autre élément de la liste et sélectionner la zone qui le représente dans l'image. Procéder de cette façon jusqu'à ce que tous les éléments de la liste soient associés à une zone dans l'image.
8. Il est possible d'attribuer un pourcentage relatif du pointage selon le nombre de bonnes réponses.
Lorsque ce choix est sélectionné à ''Oui'', des points sont accordés de façon partielle même si toutes les réponses ne sont pas correctes. Par exemple, pour un pointage total de 3 points avec 3 éléments à identifier, si seulement 2 réponses sont correctes, l'étudiant aura quand même 2 points.
9. À l'aide du menu déroulant Allouer à la partie, sélectionnez la partie à laquelle vous souhaitez assigner la question. Conservez le paramètre par défaut si vous n'avez créé aucune partie.
10. À l'aide du menu déroulant Allouer à la réserve de questions, sélectionnez la réserve de questions de votre choix si vous désirez associer cette question à une réserve de questions. Pour ce faire, vous devez avoir créé au moins une réserve de questions, pour plus d’information, consultez la page Ajouter une réserve de questions. L’utilisation de cette fonction est optionnelle.
11. Dans les zones de texte Rétroaction à la réponse correcte/incorrecte, vous pouvez saisir des commentaires destinés aux étudiants pour les bonnes et mauvaises réponses. L’utilisation de cette fonction est optionnelle.
12. Lorsque vous avez terminé, cliquez sur Enregistrer pour retourner à l'écran d'édition de l’évaluation. La nouvelle question aura alors été ajoutée à l'évaluation.
Note | Il est possible de modifier l'ordre d'apparition des parties et des questions d'une évaluation. Pour ce faire, cliquez sur l'option Mettre à jour l'ordre et utilisez les menus déroulants pour numéroter les parties ou les questions en ordre croissant. |