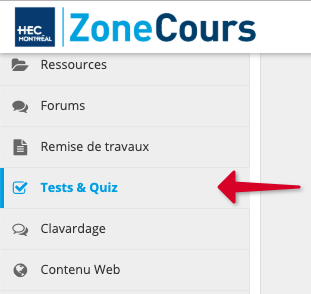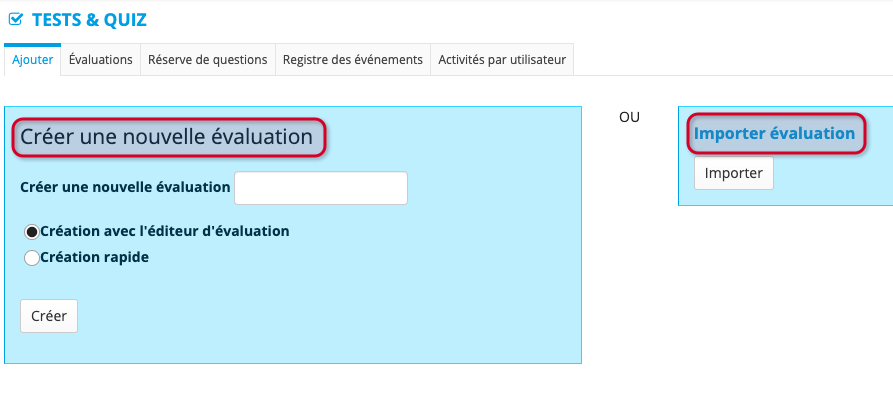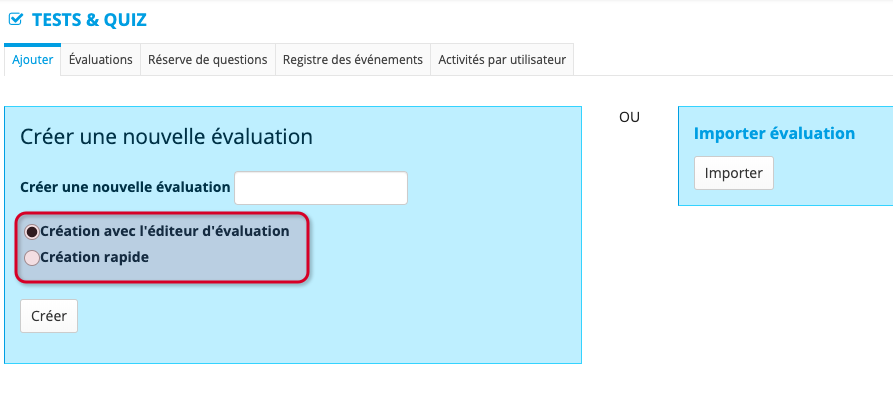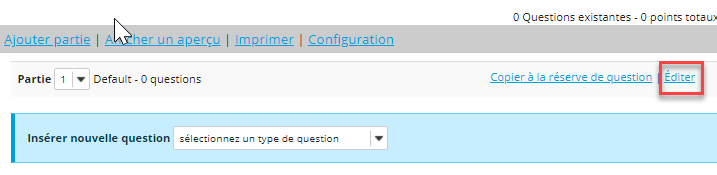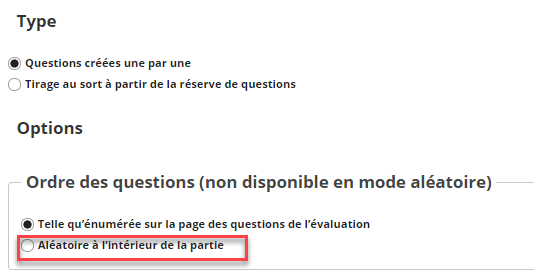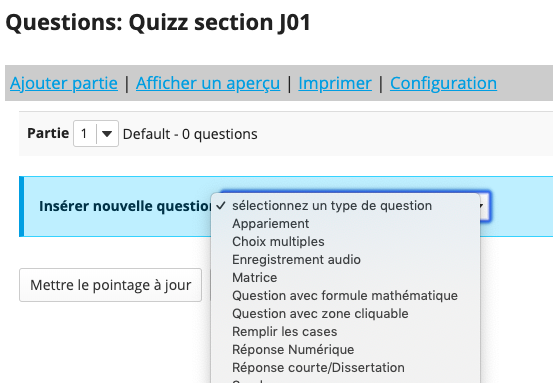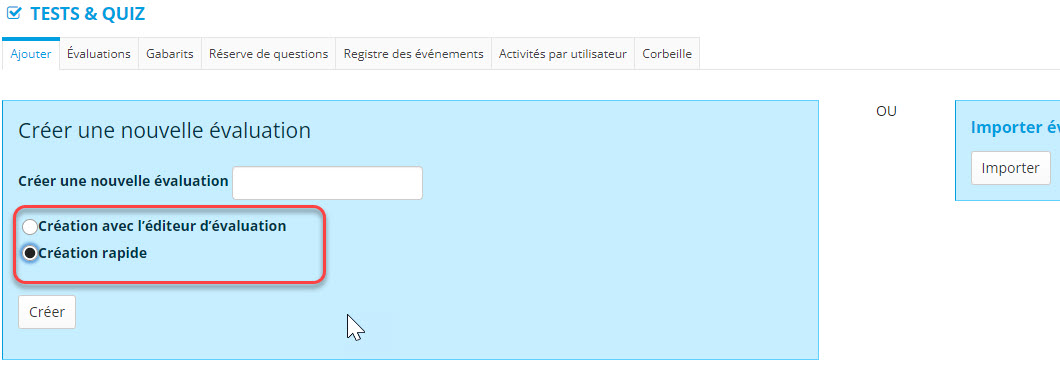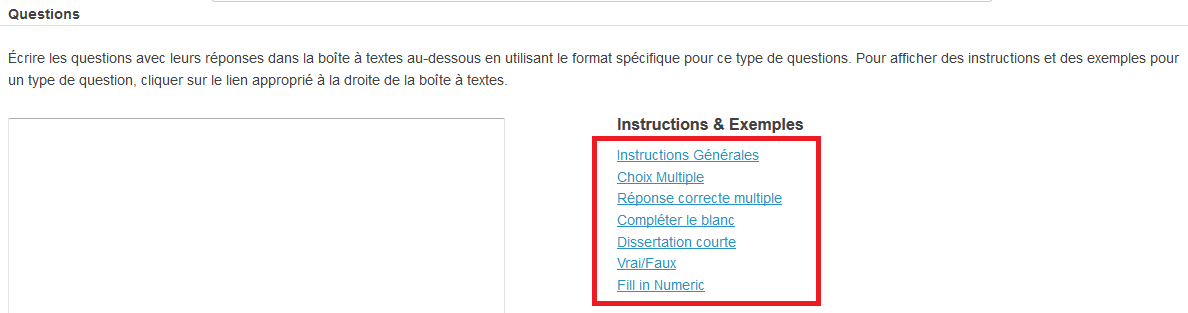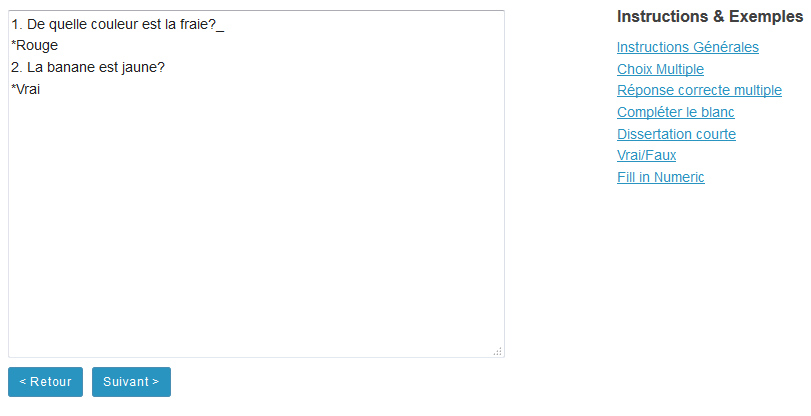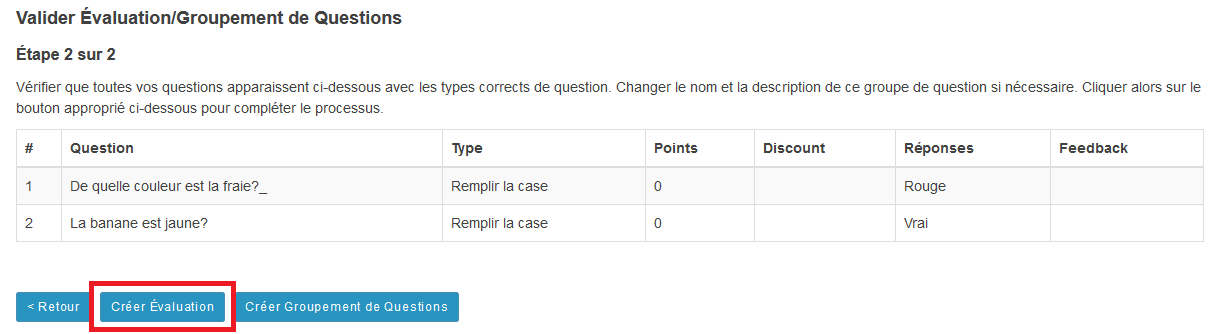16. Créer des questions d'évaluation
Note | Ces procédures sont des fonctionnalités réservées aux enseignants et aux administrateurs du site. |
La création des questions ne représente qu'une des nombreuses étapes de la conception d'une évaluation. Pour avoir plus de détail sur les autres étapes, consultez aussi :
- Créer une nouvelle évaluation
- Paramètres des évaluations
- Modèles de questions disponibles
- Ajouter, déplacer, copier ou supprimer une réserve ou une sous-réserve de questions
Pour accédez au menu de création de question:
- Dans le menu vertical du site de cours désiré, cliquez sur Tests & Quiz.
- Pour créer une nouvelle évaluation, entrez le titre de la nouvelle évaluation dans la zone de texte Créer une nouvelle évaluation.
Ou vous pouvez aussi importer une évaluation à l'aide du bouton Importer. Pour obtenir davantage d'informations à ce sujet, consultez la page Importer une évaluation. Si vous optez pour Créer une nouvelle évaluation, deux options s'offrent à vous pour créer une évaluation:
Note
Comme les tests et quiz sont visibles à tous les enseignants, il est suggéré d'inclure la section du cours dans le nom de l'évaluation.
- Vous pouvez éditer la partie pour sélectionner l'ordre d'affichage des questions.
Ainsi les questions que vous allez créer une par une peuvent apparaitre dans l'ordre que vous allez établir au fur et à mesure ou bien vous pouvez choisir de les faire apparaitre dans un ordre aléatoire à l'intérieur de la partie:
Pour créer un tirage au sort à partir d'une réserve de question, consulter la page Faire un tirage aléatoire à partir de la réserve de question.
- L'option Création avec l'éditeur d'évaluation (recommandé) vous dirige vers l'éditeur de question. Pour ajouter des questions à une nouvelle évaluation, choisissez un type de question à l'aide du menu déroulant Ajouter question. Vous trouverez ci-dessous les instructions pour chacun des types de questions.
Plusieurs types de questions sont offerts, pour plus d'informations, consultez les pages suivantes. Pour toutes les questions, il y a l'aide sous format de texte et pour certaines, il y a aussi des capsules vidéo sur le même sujet. À vous de choisir le format que vous préférez.
- Appariement
- Choix multiples (aide textuelle)
- Enregistrement audio (aide textuelle)
- Matrice (aide textuelle)
- Question avec formule mathématique
- Remplir les cases (aide textuelle)
- Réponse numérique (aide textuelle)
- Réponse courte/Dissertation
- Sondage (aide textuelle)
- Téléversement de fichier (aide textuelle)
- Vrai/faux (aide textuelle)
- Copier une question provenant de la réserve de questions (aide textuelle)
Après avoir sélectionné le type de question, vous devez allouer un pointage numérique et il est possible de choisir d'afficher ou de cacher la valeur en point de la question lorsque l'étudiant fait le test. Ceci peut être choisit au niveau du test ou pour chacune des questions.
- L'option Création rapide vous permet de générer les questions de votre évaluation en les saisissant dans un format spécifique ou en les copiant/collant à partir d'un fichier mis en forme.
Lorsque vous cliquez sur Créer, les instructions de mises en forme apparaissent sous la rubrique Instructions & Exemples, dans la partie droite de la page.
Voici un guide récapitulant les instructions de mise en forme de tous les types de questions qui peuvent être créés de cette façon : Creation_rapide_TestetQuiz.docx
Inscrivez toutes vos questions dans la zone de texte, les unes après les autres, peu importe leur type. À noter que vous devez mettre le numéro devant la question pour la faire apparaître correctement dans la page de validation.
Cliquez sur Suivant lorsque toutes vos questions auront été ajoutées.
Cliquez sur Créer Évaluation. Vous serez alors redirigé vers la page d'édition.
5- Après avoir saisi les questions et les parties, vous pouvez toujours changer l'ordonnancement des questions et des parties. les étapes sont expliquées dans cette page : 19. Ordonner les questions.